Как настроить звук на телевизоре LG
Cовременные телевизоры марки LG имеют очень широкий набор опций и позволяют каждому пользователю настроить технику «под себя»: выбрать оптимальные настройки звука, изображения, каналов и т.д. И в первую очередь это касается именно звука, так как в зависимости от предпочтений и вкусов зрителя можно адаптировать звук для просмотра фильмов, спортивных передач, прослушивания музыки или, наоборот, новостных передач.
Во всех моделях телевизоров LG установлена операционная система Web OS, благодаря которой управление опциями становится интуитивно простым и понятным. Все, что нужно, чтобы оптимально настроить звук в телевизоре, это активировать функцию «Смарт звук». Вот, что для этого нужно сделать:
- Нажмите на пульте кнопку Home (пиктограмма «Дом»).
- Выберите в меню пункт «Настройки» (пиктограмма «Шестеренка», а затем нажмите на значок из трех вертикальных точек в правом верхнем углу монитора.
- Найдите пункт «Звук», а в нем выберите «Режим звука» — «Смарт». При активации этого режима телевизор сам проанализирует частотные показатели воспроизводимого контента и установит оптимальные настройки звуковой дорожки.
Обратите внимание, что в данном режиме все настройки выставляются автоматически, и, пока он активен, изменять настройки звука вручную вы не сможете.
Как нарулить гитарный звук
Как настроить звук в телевизоре LG вручную
Вы можете сами изменять автоматические настройки звука в телевизоре. Производители предусмотрели несколько популярных режимов.
- Нажмите на пульте кнопку Home (пиктограмма «Дом»).
- Выберите в меню пункт «Настройки» (пиктограмма «Шестеренка», а затем нажмите на значок из трех вертикальных точек в праком верхнем углу монитора.
- Найдите пункт «Звук», в нем выберите «Режим звука» и выберите один из предложенных в меню режимов по вашему вкусу:
- «Стандартный»: подходит для всех жанров программ и всех типов звуковых дорожек.
- «Кино»: предназначен для фильмов и сериалов со спецэффектами.
- «Спорт / Футбол / Крикет» (название данного пункта меняется в зависимости от страны): предназначен для просмотра спортивного контента всех видов.
- «Музыка»: на данном режиме вы можете слушать музыку всех жанров: от классических концертов до каналов с современными музыкальными видеоклипами и электронной музыки.
- «Игры»: режим, разработанный специально для игр, подходит также в том случае, когда телевизор используется в качестве монитора.
Помимо основных настроек звука в современных телевизорах LG можно также настроить звуковые эффекты. Они также находятся в разделе меню «Звук».
- Выберите в меню «Звук» (как его найти см. выше) пункт «Звуковые эффекты».
- Опция Clear Voice II поможет сделать звучание голоса более разборчивым.
- Опция Clear Surround (Виртуальное окружение), как следует из ее названия, способна создать эффект многоканального звучания. Она активна только в режиме 2D.
Когда ваш телевизор LG работает в режиме 3D, вам понадобится опция «Трехмерное масштабирование» с теми же функциями, что и «Виртуальное окружение».
GUITAR RIG 5 Грамотная настройка
- Опция Эквалайзер поможет настроить звук вручную, регулируя частоты.
- Опция Баланс предназначена для настройки правого и левого динамиков телевизора.
- Опция Сброс позволит сбросить все настройки звука до заводских.
Наличие звуковых эффектов может различаться в разных моделях телевизоров LG.
Еще одной удобной функцией является настройка громкости звука. Не секрет, что на разных цифровых каналах настройки громкости звука могут различаться. Чтобы каждый раз не регулировать звук при помощи пульта управления, можно активировать опцию «Автогромкость». Сделать это можно в меню «Звук» (как его найти, см. выше).
Также стоит обратить внимание на функцию «Величина увеличения громкости». Вы можете выбрать градацию «низко», «средне» или «высоко» и установить диапазон, в котором можно максимально прибавить громкость телевизора.
ИсточникКак записать песню дома с помощью карты behringer umc22

Здравствуйте, дорогие друзья. Сегодня мы узнаем как записать песню дома самому с помощью карты behringer umc22 (или ей подобной) и как настроить программу-секвенсор.
Мы будем для записи использовать Reaper. Да секвенсор это и есть программа, в которой записываются, а также обрабатываются аудио-дорожки партий гитары, барабанов, вокала и так далее.
Итак, допустим мы под гитару сочинили песню. И у нас появилось желание без лишних заморочек, быстренько записать то, что получилось (гитару плюс голос).
Для этого нам нужна звуковая карта с двумя входами. Один вход в ней предназначен для микрофона, другой для гитары или другого инструмента, например синтезатора (кстати, как лучше всего записать синтезатор читайте здесь).
Значит звуковая карта должна быть примерно вот такого плана:

рис. 1
Кроме звуковой карты нам нужен ещё микрофон. Его вставляем в микрофонный вход (надпись mic/line означает что вход комбинированный, то есть в него можно вставить и гитару тоже).
Гитару вставляем во второй вход (с надписью inst 2). Gain2, в нашем случае, отвечает за уровень звука гитары.
Чтобы слышать то, что мы играем и поём нужно во вход для наушников вставить наушники и включить мониторинг (кнопка DIRECT MONITOR). Точно также после записи можно и прослушать то, что у нас получилось.
А теперь, чтобы записывать (мы будем показывать на примере карты Behringer umc22) надо правильно настроить программу Reaper, а также гитару.
Может оказаться так, что от гитары идёт очень слабый сигнал. И ручку Gain нужно выкручивать почти до максимума (при этом появляется много шума). Это может зависеть от того какая у вас гитара.
Если у вас акустика с подключением и у вас есть эквалайзер вроде этого (он же выполняет роль предусилителя).

рис. 2
То нужно выставить настройки bass middle и так далее как можно выше. Чем выше вы их выставите тем сильнее будет сигнал. То есть это можно сказать предусилитель.
Сигнал же может быть очень слабый в случае если настройки эквалайзера стоят совсем низко или вообще на нуле.
В Reaper для того чтобы запись шла со звуковой карты нужно зайти в Options -> Preferences -> Device. И выбрать во вкладке Audio System ASIO.
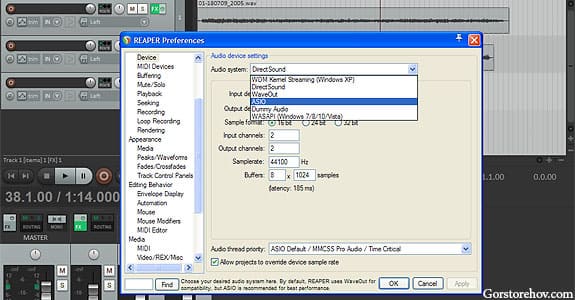
рис. 3
Далее в ASIO Driver выбираем драйвер вашей звуковой карты.
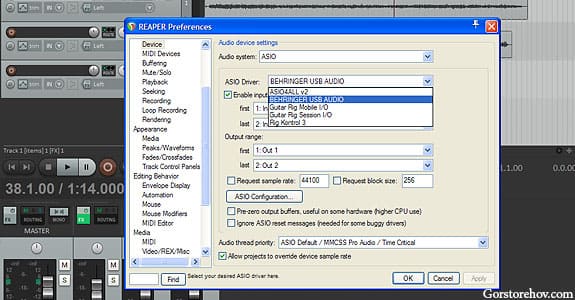
рис. 4
Можно ещё обратить внимание на кнопку ASIO Configuration. Нажав на неё появятся настройки вашей звуковой карты.
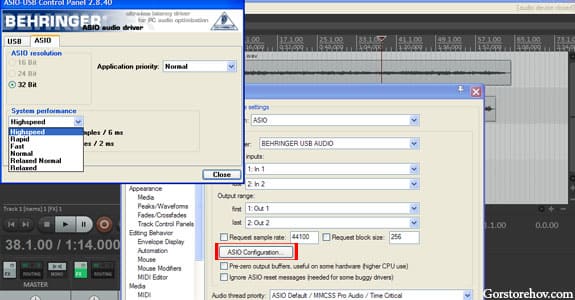
рис. 5
Тут можно настроить к примеру параметры задержки (нужно выставлять минимальную, чтобы задержки не было).
Как же сделать так чтобы одновременно записывались голос и гитара?
Для этого нужно создать два новых трека (Новый трек в Рипере появляется по нажатию CTRL+T).
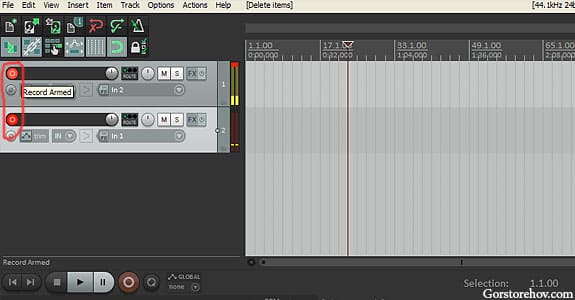
рис. 6
Нужно чтобы кнопка record в обоих треках была активирована.
Также нужно установить разные input’ы в треках например в верхнем In2, в нижнем In1:
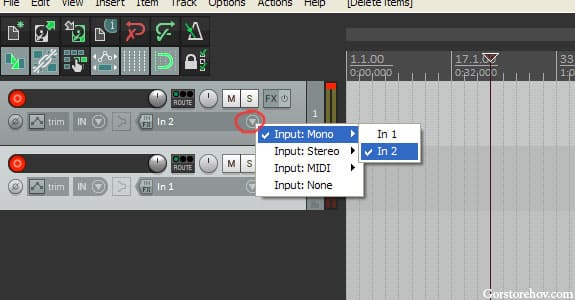
рис. 7
Далее можно записывать нажав на большую красную кнопку записи (на рисунке 8 выделена красным):
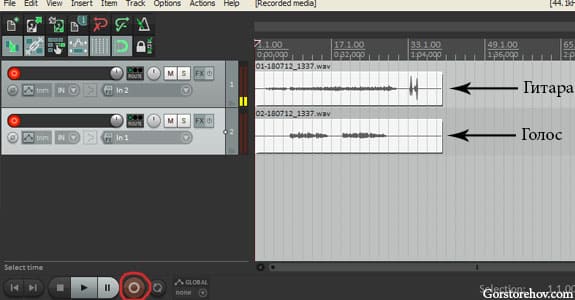
рис. 8
Так, гитара у нас будет писаться в верхний трек, а голос в нижний. Получится две отдельные дорожки.
Голос и гитару можно обработать c помощью Guitar rig к примеру.
Если у вас есть вопросы или что-то непонятно — пишите об этом в комментариях ниже.
Источник