Hive os настройка майнинга
Майнинг на Windows – это неудобно, нестабильно и очень часто сложно для новичка. Поэтому такие системы для майнинга как HiveOS помогают легко справиться с запуском фермы и получить максимально удобный интерфейс для контроля и мониторинга.
Что это такое?
Hive OS – это специализированная операционная система для майнинга криптовалют, основанная на Linux. Благодаря современному интерфейсу и возможностям настройки/мониторинга оборудования данной системой очень удобно пользоваться для контроля своих ферм. Разработчики выпустили также приложение для Android и iOS для управления видеокартами или асиками с мобильного устройства. Далее мы разберемся с HIVE OS и полной настройка майнинга с ее помощью
Как записать HIVE OS 2 0 для майнинга на флешку
Настройка майнера на HIVE OS начинается с посещения официального сайта разработчика. Сначала нужно скачать образ HIVE OS на свой компьютер. Для этого посещаем официальный сайт операционной системы, во вкладке «INSTALL» выбираем раздел GPU и скачиваем ZIP-файл.
Обновление ядра Hive OS (инструкция) | Записки Майнера
Для записи используем программу Balena Etcher. Это бесплатная программа, которую можно скачать на официальном сайте компании Etcher. После скачивания устанавливаем программу на свой ПК или ноутбук. Затем выполняем пошаговые действия:
- Вставляем флешку в разъем компьютера.
- Запускаем программу Balena Etcher
- Нажимем «Flash from file» и выбираем файл, который мы ранее скачали.
- Далее кликаем «Select target», чтобы выбрать устройство для записи образа. В нашем случае выбираем флешку и жмем «OK».
- Нажимаем «Flash», после чего начнется запись образа Hive OS на флешку.
Далее нам нужно подключить записанную на флешку систему к личному онлайн-кабинету Hive. Об этом подробнее в следующих пунктах.
Как зарегистрироваться и на сайте HIVEOS farm создать учетную запись и кошелек
На главной странице Hiveos.farm нажимаем на кнопку «Start For Free». После этого откроется страница с формой для регистрации. Понадобится ввести логин, пароль и Email. После нажатия кнопки «Register» вам на почту придет письмо с необходимость подтвердить регистрацию на портале Hiveos. Кликаем на ссылку и пробуем зайти на сайт, используя только что придуманный логин и пароль.
Далее нужно определиться с тем, какую криптовалюту майнить. Например, пусть это будет Ethereum. Нам понабиться завести кошелек эфира. Для этого можно использовать биржу, мобильный кошелек по типу MetaMask или MEW. Также можно установить кошелек на свой ПК или приобрести аппаратный кошелек.
Итак, получив номер кошелька, нам нужно задать его в глобальные настройки учетной записи. Переходи во вкладку «Кошельки» личного кабинета Hive OS. Из списка выбираем монету, в нашем случае ETH. В строке адрес вставляем номер кошелька и придумываем имя для этого кошелька. Нажимаем создать, и теперь ферма будет использовать этот кошелек при создании полетного листа.
Как обновить Hive Os?
Мы можем создавать множество кошельков. Выбрать конкретный из них можно в настройках полетного листа.
Как правильно выбрать майнер в HIVE OS
Тип майнера во многом зависит от типа установленных видеокарт. К примеру, есть майнеры, которые можно использовать только для карт AMD – teamredminer, который на сегодня является одним из лучших решений для «красных» карт. Для майнинга на Nvidia есть также ряд наиболее популярных программ, например T-Rex. Есть универсальные майнеры, которые подходят для графических чипов и AMD и Nvidia. К этой категории относятся PhoenixMiner, NBMiner, GMiner, lolMiner и bminer и другие.
Данные майнеры могут отличаться между собой размером комиссии, которые получают разработчики этого манера. Это может быть от 1 до 2% в зависимости от монеты и программы.
Как активировать риг и синхронизировать запуск майнинга
Чтобы ферма синхронизировалалсь с личным кабинетом на сайте Hive, нужно прописать несколько параметров на флешку с операционной системой. Это можно сделать двумя способами. Смысл в том, чтобы указать ферме ее уникальный номер и пароль, с помощью которых она подключиться к личному кабинету. И эти учетные данные не имеют ничего общего с теми, что использовались при регистрации на сайте Hive.
Чтобы получить эти данные для синхронизации, нам нужно создать воркера в личном кабинете. Для этого:
- Нажимаем на «плюсик» на верхней панели и выбираем «добавить воркера».
- В новом окошке вводим имя и пароль для новой фермы и нажимаем «добавить».
- После этого ферма сгенерирует уникальный ID и пароль, которые нужно прописать на флешке.
Как упоминалось выше, это можно сделать двумя способами:
- Система сгенерирует файлик с названием Rig.conf. Этот файл нужно поместить в «корень» флешки, удалив с нее предварительно файл rig.config-example.txt.
- Второй способ – прописать Rig ID и пароль после запуска флешки непосредственно на ферме. Для этого подключаем флешку к материнской плате фермы и запускаем риг. Ждем, пока загрузится Hive OS и появится надпись «Press Enter to continue…». Нажимаем Enter на клавиатуре и пишем сначала Rig ID, который мы получили после создания воркера на сайте и нажимаем Enter. Затем система попросить написать пароль – также печатаем пароль и нажимаем Enter. Подтверждаем операцию – печатаем букву «Y» и жмем Enter.
Далее начнется подключение фермы к онлайн-кабинету и через несколько минут мы сможем увидеть нашу ферму уже непосредственно на сайте Hive и начать управлять ею.
Разгон видеокарт AMD и Nvidia основные ошибки
В разгоне видеокарт AMD и Nvidia есть одна существенная разница – для первых нужно выставлять не только частоты графического ядра и памяти, но и их вольтаж. Это несколько затрудняет разгон и требует больше времени для максимально грамотной и энергоэффективной настройки. Для видеокарт Nvidia достаточно выставить частотные параметры ядра и памяти и уровень энергопотребления. Поэтому настройка «зеленых» видеокарт происходит гораздо быстрее.
Еще одна частая ошибка – забытый параметр Power Limit. По умолчанию система ставит значение «ноль». Это означает, что при запуске майнинга видеокарты будут потреблять максимально возможное количество электроэнергии. Это приводит к быстрому перегреву оборудования. Поэтому первым делом устанавливаем лимит энергопотребления.
Для карт AMD вместо значения Power Limit выставляем правильный вольтаж по ядру и видеопамяти. О том, какое напряжение выставлять, помогут форумы, где пользователи делятся настройками для стабильной работы конкретных моделей видеокарт.
Разгонять нужно плавно. В идеале первые полчаса можно работать без разгона, предварительно выставив только Power Limit. Убедившись, что ферма работает исправно, можно приступать к экспериментам.
Также во время разгона не забываем выставлять скорость вращения вентиляторов. По умолчанию лопасти крутятся в автоматическом режиме. Но если вы хотите обеспечить стабильное охлаждение всех элементов видеокарты, то можно остановиться на определенной скорости вращения кулеров, указав процент от максимального числа оборотов.
Как управлять ригом основные нюансы после настройки
Управление можно осуществлять также через браузер или приложение на телефоне. Браузерная версия для мобильных устройств является максимально удобной и может по этому параметру посоперничать с приложением.
С помощью личного кабинета можно вносить любые изменения в работу ферм:
- менять кошельки;
- менять разгон;
- переключаться на другой пул;
- обновлять систему на диске;
- менять программу для майнинга;
- сохранять профили разгона;
- создавать множество полетных листов.
Настройка безопасности
Чтобы защититься от несанкционированного доступа к вашему оборудованию, необходимо включить двухфакторную авторизацию. Это означает, что при попытке входа на ферму сначала на вашу почту будет приходить письмо с одноразовым паролем, который нужно будет вводить на сайте после ввода основного пароля и логина.
Таким образом, чтобы завладеть доступом к ферме, злоумышленнику нужно будет сначала получить доступ к вашей почте. А это сделать практически невозможно, если вы следуете базовым принципам безопасности в интернете.
Как обновить ядро на HIVE OS
Чтобы получить доступ к новым функциям HIVE OS, необходимо периодически обновлять операционную систему. Это можно сделать без потери всех настроек, включая разгон, кошельки и другие параметры.
Чтобы запустить обновление HIVE, нужно сделать всего один клик. Заходим непосредственно в наш созданный воркер. Внизу страницы есть целый ряд блоков, в которых указаны основные параметры системы – свободное ОЗУ, температура CPU, общее потребление и версия операционной системы. Именно в блоке «OC ВЕРСИЯ» нужно нажать на оранжевую стрелку и подтвердить обновление. Через некоторое время система обновится и в окошке «ОС ВЕРСИЯ» увидим уже обновленный вариант.
Перед обновлением нужно отключить майнинг, если он запущен.
Популярные команды Hive
Чтобы воспользоваться набором быстрых команд Hive, нужно открыть консоль, которая напоминает собой обычное окошко MS DOS. Для этого на верхней панели веб-интерфейса нажимаем на «значок удаленный доступ» и выбираем «Hive Shell старт». Ждем некоторое время, пока ссылка на Hive Shell загрузится. Далее нажимаем на белый значок возле Hive Shell в строке системных событий. Откроется окно, в котором можно вводить любые команды. Теперь разберем самые популярные из них:
- firstrun -f — ввести другой ID Рига и пароль, чтобы подключить ферму к другой учетной записи;
- sreboot — выполнить перезагрузку;
- selfupgrade — обновление Hive OS – равносильно тому, что мы делали в прошлом пункте по обновлению системы в веб-интерфейсе;
- sreboot shutdown — выполнить отключение;
- miner — открытие окна с запущенным майнером;
- miner start или miner stop — запустить или остановить майнер.
Также есть множество других команд, предназначенных для более опытных пользователей.
Установка операционной системы на ASIC
Чтобы подключить ASIC к веб-интерфейсу, сначала нужно прошить устройство, но здесь есть некоторые ограничения для устройств:
Antminer 9 серии – никогда не обновлять прошивку новее, чем 10 июня 2019;
Antminer 17 серии – никогда не обновлять прошивку новее чем 1 декабря 2019.
Более новые версии имеют защиту от модификации. Для каждого асика разработчики hive разработали отдельную прошивку, которая позволит подключить устройство к аккаунту.
После прошивки асика открыть веб-интерфейс устройства и на вкладе Hive OS Client нужно ввести FARM_HASH, который генерируется при создании нового воркера в личном кабинете Hive. Также обновить прошивку можно при помощи программы BTC Tools. Просканируйте сеть, чтобы программа нашла все подключенные к ней асики и выполните прошивку желаемых устройств, используя подготовленные файлы прошивки на сайте hiveos.farm.
Более подробно об установке Hive на каждую модель асика можно ознакомиться на официальном сайте разработчиков.
Популярные проблемы и пути решения
Одной из популярных проблем среди новичков – это сложность в синхронизации личного кабинета и диска, на котором записана операционная система. Неопытный пользователь сразу же после записи Hive на диск пытается запустить свою ферму. В итоге он не может понять почему не видит свою ферму в личном кабинете. Чтобы избежать подобных ошибок, внимательно читаем пункт выше о синхронизации и активации Рига с онлайн-кабинетом.
Еще одной ошибкой является использование недостаточного объема оперативной памяти. Минимальный объем ОЗУ для стабильной работы HIVE OS – 4 ГБ. Но разработчик рекомендует устанавливать 8 ГБ, когда вы планируете использовать более 8-10 видеокарт. Система может работать и с менее 4 ГБ оперативной памяти, но при этом в течение некоторого времени она может быть полностью заполненной. Это будет приводить к периодическому зависанию и перезагрузке фермы.
Основные плюсы и минусы платформы
- легкий запуск и настройка;
- интуитивно понятный интерфейс;
- приличный набор монет и поддерживаемых майнеров;
- регулярные обновления;
- управление фермой с помощью мобильного приложения;
- кастомные прошивки для асиков.
По сравнению с RaveOS система на HiveOS имеет больше функциональности, но у некоторых пользователей такое обилие функций будет избыточным и может даже запутать. Но все базовые функции находятся на своих местах и легки в освоении.
Единственный существенный недостаток — это возможный выход со строя носителя, если вы работаете с флешки. Поэтому рекомендуется использовать SSD или HDD для максимальной надежности и стабильности.
ИсточникНастройка Hive OS
Если вы еще не слышали о Hive OS, то это операционная система на базе linux с одной целью — добыча криптовалют. Если у вас есть специальное устройство для добычи криптовалют, то Hive OS — это то, что вам нужно. Она автоматически обновляет драйверы GPU и программное обеспечение для майнинга, и ею можно управлять удаленно.
Она масштабируется, то есть работает как на одной установке, так и на большой ферме. С помощью одного программного обеспечения вы можете расширить свою деятельность от одной установки для майнинга до целой фермы. И вот совсем недавно вышло новое обновление Hive OS 2.0!
Ниже приведено пошаговое руководство по установке и настройке Hive OS в первый раз. Перед началом работы вам нужно будет подключить к компьютеру SSD или USB. SSD/USB будет использоваться для образа диска Hive OS. Для установки операционной системы мы будем использовать Windows. Ваш SSD должен быть не менее 8 ГБ, но мы рекомендуем 12 ГБ или больше.
USB тоже можно использовать, но они медленнее, и вы можете столкнуться с ошибками памяти. Лучше всего использовать SSD.
Регистрация и установка Hive OS 2.0
Зарегистрируйтесь
Перейдите на веб-сайт Hive OS и нажмите «Get Started».
Вы перейдете на новую страницу. Введите свой адрес электронной почты, придумайте логин и пароль. Нажмите Регистрация и следуйте инструкциям. Мы рекомендуем установить двухфакторную аутентификацию в целях безопасности.
Скачать Hive OS
Чтобы скачать Hive OS, перейдите на страницу установки Hive OS, рядом с GPU нажмите на zip. Установите Hive OS на SSD/USB.
Перед установкой образа диска на SSD-накопитель необходимо инициализировать его в диспетчере дисков Windows. Это позволит Windows увидеть диск. Если диск еще не подключен, необходимо выключить компьютер и подключить кабели питания и передачи данных SATA к SSD.
Как настроить HiveOS
Наберите «Управление дисками» на панели задач Windows и откройте приложение.
Диспетчеру дисков Windows может потребоваться некоторое время для загрузки. После загрузки вы должны увидеть неизвестный диск. Чтобы инициализировать новый том, щелкните правой кнопкой мыши рядом с именем диска и выберите инициализировать диск. Вам будет предложено выбрать тип раздела, выберите GPT и нажмите OK.
Статус диска изменится на online и он будет не распределен, как показано на рисунке ниже.
Теперь Windows распознает новый SSD, и он готов к установке Hive OS.
Установка Hive OS на SSD/USB
Теперь, когда диск стал распознаваемым томом в Windows, мы можем прошить его образом диска Hive OS. Для этого нам сначала нужно загрузить программное обеспечение, которое позволит нам установить образ. Мы используем Balena Etcher. Перейдите на их сайт, скачайте и установите программу.
Программа довольно проста в использовании. Сначала мы выбираем образ диска для установки на диск. Для этого выбираем Flash из файла.
Выберите образ Hive OS, который скачали до этого. Распаковывать файл не нужно, программа сделает это за нас.
Следующим шагом будет выбор места, куда мы хотим установить образ диска. Нажмите кнопку Выбрать путь.
Выберите SSD или USB, на который вы хотите установить Hive OS. Убедитесь, что вы выбрали правильный диск. При прошивке диска будет удалено все, что было установлено на нем ранее. Ни в коем случае не выбирайте файловый диск с установленным Windows, то есть исходный диск.
Теперь, когда образ и место назначения выбраны, нажмите Flash.
Появится предупреждение о том, что вы собираетесь стереть выбранный диск. Это не проблема, если вы выбрали правильный диск. Как только вы подтвердите свой выбор, нажмите Да, я уверен.
Теперь Balena Etcher начнет прошивку диска.
Теперь Hive OS установлена на USB/SSD. Если Windows не распознает новый диск, вам может потребоваться вручную назначить ему путь к диску. Это можно сделать, снова открыв Диспетчер дисков Windows, найдя диск Hive OS, щелкнув на нем правой кнопкой мыши и присвоив ему букву диска.
Настройка конфигурационного файла Hive OS
Перед установкой USB/SSD в новую систему необходимо настроить конфигурационный файл Hive OS. Конфигурационный файл указывает Hive OS, к какой учетной записи принадлежит новая установка, и ее название. Прежде чем редактировать файл конфигурации, вам нужно скопировать хеш вашей фермы из приборной панели hive. Перейдите на https://the.hiveos.farm/, войдите в свою учетную запись и выберите свою ферму.
Выберите вкладку настроек и скопируйте хеш фермы в буфер обмена. Вы можете поместить его в текстовый файл, пока он вам не понадобится.
В проводнике файлов Windows откройте образ диска Hive. Это должен быть путь к диску, который вы назначили до этого. Найдите файл rig-config-example.txt и откройте его в текстовом редакторе.
В текстовом редакторе файл будет выглядеть следующим образом. Мы будем добавлять в файл хеш фермы и имя рабочего. Вставьте хеш фермы, который вы скопировали из приборной панели Hive OS, и создайте имя рабочего для вашей установки.
После обновления сохраните файл как rig.conf (он должен быть сохранен именно с таким именем, иначе Hive OS не загрузит информацию при запуске). Иногда файл сохраняется с расширением.txt. Обязательно проверьте его в проводнике и при необходимости измените расширение на.conf.
Теперь USB/SSD можно безопасно извлечь и установить в новое устройство. Оставшаяся часть настройки будет выполнена через веб-интерфейс Hive OS. Ваша новая установка должна быть полностью собрана, с установленным диском и подключена к Интернету. При первом запуске рекомендуется подключить монитор.
Если возникнут какие-либо проблемы, с помощью монитора их будет гораздо проще диагностировать. Если SSD/USB были настроены правильно и нет никаких аппаратных проблем, ваша система должна работать без проблем.
Настройки Hive OS
Перед настройкой Hive OS мы должны обсудить, как программа организует ваши майнинговые установки. Существует три основных уровня:
- Уровень фермы — ферма определяется как группа из одной или нескольких установок.
- Уровень установки — установка — это одна машина для майнинга, на ней может быть установлено несколько GPU.
- Уровень рабочего — отдельный ASIC или GPU.
При настройке Hive OS вы можете выбрать, какие параметры будут применяться на уровне фермы, на уровне Рига или на уровне рабочего. Например, при добавлении кошелька, он может быть создан на уровне фермы или буровой установки. Если настройки создаются на уровне фермы, они могут быть применены к нескольким фермам.
На уровне буровой установки он может быть применен к нескольким установкам в одной ферме. Это позволяет вам решить, какие настройки вы хотите применять глобально на нескольких фермах или нескольких буровых установках. Настройки можно применять в массовом порядке к вашей добыче для удобства использования. В этом руководстве мы будем создавать кошельки и рейс-листы на уровне фермы и применять настройки разгона на уровне рабочего.
При входе в веб-интерфейс Hive OS верхняя левая панель служит для навигации по трем уровням. Иконка Hive OS переводит вас на уровень управления фермой, первое выпадающее меню позволяет выбрать ферму, а последнее выпадающее меню позволяет выбрать установки. Эти меню подскажут вам, какой фермой и установкой вы управляете в данный момент.
Обновление Hive OS
При загрузке Hive OS часто имеет не самую последнюю версию. Первым шагом после запуска программного обеспечения является его обновление до самой актуальной версии. Это делается на уровне установки. Войдите в веб-интерфейс Hive OS и выберите свою ферму.
Выберите новую установку.
На верхней панели четвертым значком слева будет стрелка в круге, направленная вверх. Если есть более новая версия Hive OS, она будет оранжевой. Нажмите на него, он станет синим, и появится новое окно. Нажмите на обновление.
Добавить кошелек
Теперь, когда Hive OS работает на самой последней версии, давайте установим кошелек. Выберите свою ферму с помощью навигационного меню вверху и выберите вкладку «Кошелек». Любые кошельки, добавленные здесь, будут доступны для любой установки на этой ферме.
На вкладке кошелька выберите добавить кошелек. Как вы можете видеть, у нас уже есть 2 кошелька, настроенных для этой фермы — кошелек ETH и кошелек Ergo. Прочитайте нашу статью о криптовалютных кошельках, если вам нужна дополнительная информация о том, как выбрать и настроить новый кошелек.
Во всплывающем окне выберите монету, вставьте адрес вашего кошелька и придумайте имя для идентификации кошелька. Вы также можете выбрать источник (биржа и т.д.), если это применимо. Два переключателя позволят вам сделать кошелек глобальным и заставить Hive OS получать баланс вашего кошелька (это бета-версия функции).
Создайте полетный лист
Полетные листы используются для указания, какой алгоритм использовать, какое программное обеспечение для добычи и в каком пуле добывать. Их также можно изменять, подобно файлу Bat в Windows. В этом примере мы создадим полетный лист для добычи ETH в пуле Ethermine с помощью NBminer.
Сначала выберите свою ферму, а затем выберите вкладку рейс-листы.
Выберите монету, кошелек, пул и программное обеспечение для майнинга, которое вы хотите использовать. Вы можете нажать на ссылки конфигурации, чтобы изменить пул и майнер. Для пула выберите ближайшее к вам место (см. наши статьи о задержках пула, выплатах пула и сайтах для майнинга для получения дополнительной информации о выборе подходящего вам пула). Нажмите на Setup Miner Config и дважды проверьте, что майнер установлен на последнюю версию. Сохраните настройки и создайте рейс-лист.
Теперь нужно применить полетный лист к майнинг установке. Для этого с помощью верхней навигационной панели выберите новую майнинг установку. Выберите вкладку полетный лист и найдите только что созданный. Нажмите на значок космического корабля справа и примените настройки к вашей установке.
Вкладка «Полетный лист» теперь должна выглядеть, как показано на рисунке ниже, с выбранным вами листом в верхней части.
Разгон
Одна из приятных особенностей Hive OS — это настройки разгона. Hive OS хранит настройки разгона всех своих пользователей в базе данных. Затем вы можете отсортировать их по алгоритму майнинга и популярности и применить те же настройки к своим картам. Это широкий метод разгона ваших карт.
Если вы хотите получить пошаговое руководство по разгону ваших карт для получения максимальной прибыли и эффективности, прочтите нашу статью Разгон GPU для Windows. Этот же метод можно использовать для ваших карт в Hive OS.
Когда ваша установка выбрана в верхнем меню, выберите вкладку обзор. На ней будут перечислены все рабочие, которые у вас есть в этой установке. Настройки разгона применяются к каждому рабочему отдельно, что позволяет разным картам иметь разные настройки. Справа от каждого рабочего находится значок спидометра. Нажмите на него, и откроется новое окно.
В новом окне выберите вкладку Popular Presets, выберите монету/алгоритм, который вы добываете. Будет создан список предустановок, ранжированных по количеству людей, использующих их в настоящее время. Вы можете выбрать один из этих пресетов, дважды щелкнув по нему и выбрав «Применить». Повторите это для всех карт в вашей новой установке.
Примечание: это быстрый и грязный метод разгона. Для каждой карты, монеты, а иногда даже майнера, могут потребоваться немного другие настройки разгона, чтобы быть оптимальными. Это отличный способ начать, но стоит просмотреть каждую карту и найти оптимальные настройки разгона. Это гораздо более длительный процесс, который включает в себя постепенное изменение настроек и сравнение скорости добычи. Лучшие видеокарты для майнинга !
Заключение
Вот и все действия или же настройки, которые помогут Вам начать заниматься любимым делом, желаем успехов! Статья: Запрет майнинг в России.
ИсточникКак вручную обновить майнер в HiveOS
Сделать это просто, и этот гайд с картинками поможет вам в этом.
Остановите воркеры с майнером, который хотите обновить.
Выберите воркера и сверху в меню, в разделе “Удаленный доступ” выберите “Hive Shell старт”:
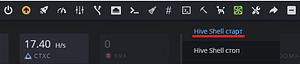
Далее, в самом воркере, при нажатии на него, выбираем Hive Shell.
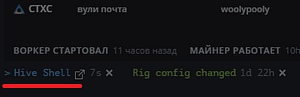
Открываем появившуюся ссылку:
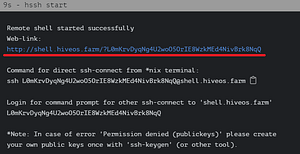
Вводим команду mc и нажимаем Enter.

Заходим в раздел /hive:
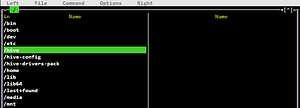
А далее /miners, выбираем нужный майнер, который хотим обновить. Пусть это будет T-rex:
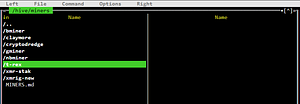
Заходим в раздел с текущим майнером:
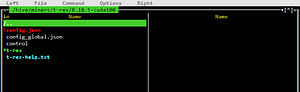
Вставьте в нижнюю строку, нажав правую кнопку мыши:
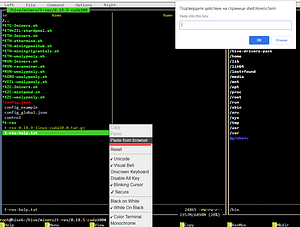
Следующий текст (со ссылкой на новую версию майнера):

Нажимаем Enter и смотрим как пошел процесс:

Нажимаем пробел и вводим команду и название файла:

Нажмите любую кнопку и все, теперь у вас новая версия майнера, пусть и под старым номером, в Hive.
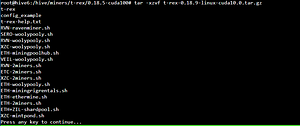
Почему вам следует майнить на майнинг пуле WoolyPooly.com?
ИсточникОС для майнинга Hive OS: установка, запуск, настройка, применение и обновление
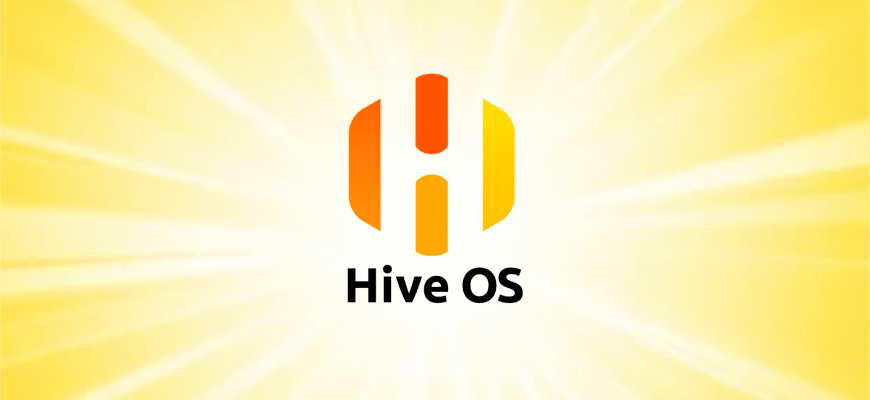
Криптовалюта
Инструкция по использованию ОС для майнинга Hive OS: установка, запуск, настройка, применение и обновление, ошибки и самые частые вопросы начинающих майнеров.
В данной статье речь пойдет о самой популярной операционной системе для майнинга — Hive OS. Основой является Linux, а сама Hive OS предназначена для работы с видеокартами и AISC-майнерам — специальным оборудованием для добычи криптовалют.
С помощью Hive OS удобно настраивать майнинговые программы, управлять кошельками, заниматься разгоном компонентов ПК, технически обслуживать систему и многое другое. Самое интересное заключается в том, что все это происходит через браузер. Все элементы управления представлены на официальном сайте.

Операционная система Hive OS – данные на 2022 год
Обзор Hive OS
Операционная система Hive OS (официальный сайт https://hiveon.net/) совместима с видеокартами популярных компаний, например, AMD и NVidia. Однако наиболее востребован он в связке с ASIC-майнерами. Они появились для сокращения потребления электричества, поскольку современные видеокарты и процессоры разрабатываются для иных целей.
Платформа полностью поддерживает русский язык — переведены даже узкоспециализированные термины. Однако майнеры рекомендуют использовать Hive OS исключительно на английском языке.
Работать на Hive OS можно бесплатно, если использовать только один воркер. Однако, если заниматься майнингом эфира (ETH), то можно использовать до четырех воркеров. Но и майнить придется только в пуле платформы — Hiveon.
Для полноценной работы стоимость обслуживания одной майнинговой фермы обойдется в 3 доллара в месяц. Есть еще один вариант — это майнить в пуле Hiveon. В этом случае можно отдавать 3 процента от полученных средств.
Платные тарифы
Использовать платную версию Hive OS выгоднее по следующим причинам:
- доступ ко всем функциям платформы;
- возможность подключать неограниченного количество воркеров;
- можно отслеживать статистику за последние 30 дней;
- безопасное SSL-соединение для каждого воркера;
- одновременное управление множеством ферм;
- техническая поддержка и доступ в закрытое сообщество.
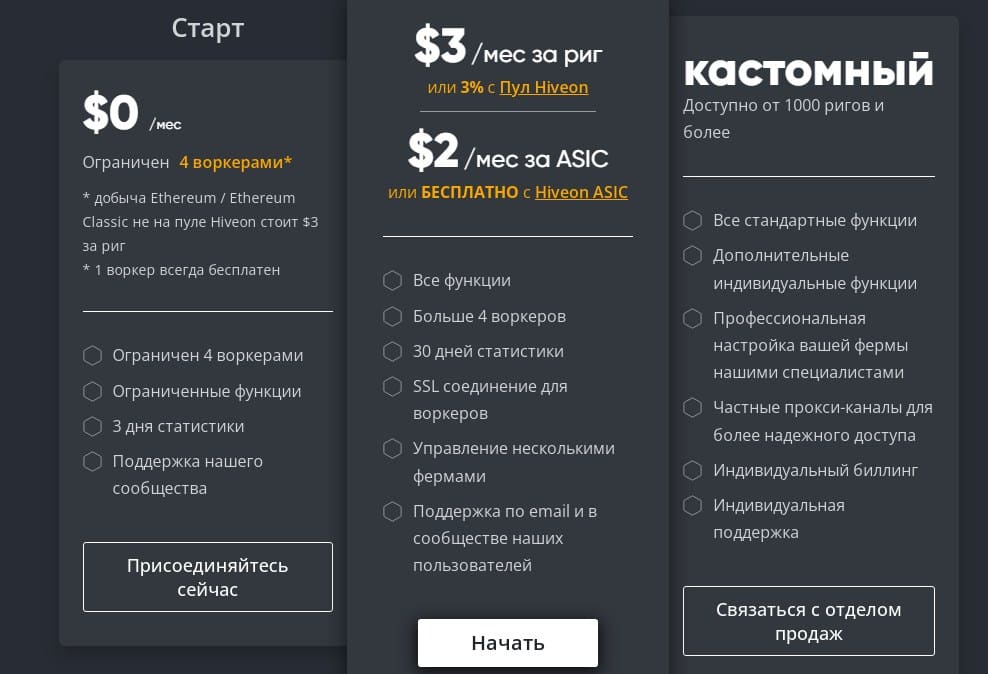
Также присутствуют тарифные планы для больших майнинговых ферм. Стоимость рассчитывается индивидуально, а преимущества доходят до масштабов полной передачи управления.
Технические требования
Любая ОС имеет минимальные системные требования, Hive OS не стала исключением, для полноценной работы необходимы:
- процессор Intel Core восьмого или AMD шестого поколения;
- 4 ГБ оперативной памяти;
- 4 ГБ памяти для установки системы — можно использовать накопитель любого типа, даже обычную флешку;
- видеокарта.
Стоит отметить, что для добычи некоторых цифровых монет может потребоваться больше оперативной памяти. Например, для эфира (ETH) 6 ГБ будет минимумом.
Преимущества и недостатки
Hive OS используют из-за доступности и подробных инструкций к использованию. Это позволяет платформе оставаться лидером среди конкурентов. Рассмотрим основные плюсы и минусы.
- легко установить и настроить даже неопытному пользователю;
- все переведено на русский язык;
- система не требовательна к накопителю — хватит даже 8 ГБ памяти;
- эффективное распределение ресурсов и энерго эффективности при правильных настройках оборудования;
- можно одновременно майнить несколько монет;
- удаленное управление майнинговой фермой.
- возможны кратковременные сбои в работе системы;
- ОС редко обновляется;
- платформа передает информацию о пользователях третьим лицам, а значит ей могут воспользоваться злоумышленники;
- мало ригов для бесплатного периода, платный наступает уже после четвертого.
Для общедоступной операционной системы недостатки несущественны. Об этом говорит и популярность Hive OS в сфере майнинга, как и в целом подход к работе.

Регистрация в Hive OS
Чтобы установить ОС, необходимо где-то скачать образ. Сделать это можно на официальном сайте — hiveon.com/ru. Однако для работы потребуется пройти процесс регистрации. Следует отметить, что в некоторых странах сайт может быть недоступен. В этом случае нужно сменить IP-адрес, например, VPN-сервисом, прокси или сайтом-зеркалом.
Следует нажать на кнопку «Войти» в правом верхнем углу страницы, а затем «Зарегистрироваться» под появившемся окне авторизации.
На открывшейся странице потребуется ввести данные для регистрации. Это стандартный адрес электронной почты и пароль для входа. Далее необходимо отправить форму кнопкой «Зарегистрироваться». После регистрации нужно подтвердить почту.
Сайт Hive OS поддерживает промокоды, которые можно ввести при регистрации и получить бонус. Обычно это стартовые средства для тестирования платформы.
По завершению процесса регистрации пользователь оказывается в личном кабинете, где будут отображаться основные показатели, которые необходимы для работы с ОС. Например, в центре странице отображаются фермы, как активные, так и простаивающие.
Загрузка образа и установка операционной системы Hive OS
Скачивать Hive OS необходимо только с официального сайта, поскольку кастомные версии могут содержать потенциально опасные дополнения.
Для загрузки потребуется вернуться на главную страницу проекта, а затем перейти во вкладку «Установить»;
Здесь представлены версии ОС для ASIC-майнеров и для работы с обычными манинговыми фермами — видеокартами. Рассмотрим второй вариант. Для загрузки Hive OS следует воспользоваться одним из типов загрузки в блоке «Образ Hive OS для ригов» — Torrent или ZIP архив.
Далее потребуется флеш-накопитель или другой съемный носитель для записи образа Hive OS. Если запись осуществляется на Windows, можно воспользоваться утилитой Etcher или другой подобной. Главное — это качественно и без ошибок записать образ на накопитель.
Скачанный образ необходимо предварительно разархивировать. Далее нужно открыть программу для записи, выбрать разархивированный образ, накопитель и запустить процесс. Обычно он длится не более 15 минут, а после завершения происходит проверка целостности файлов.
Теперь нужно перейти в личный кабинет и получить значение «FARM_HASH». Это ключ, который позволяет операционной системе работать с личным кабинетом на официальном сайте проекта. Он находится во вкладке «Settings» в меню фермы снизу.
Данный ключ необходимо вписать в файл «rig-config-example.txt» в созданном образе на накопителе.
Осталось подключить накопитель к материнской плате майнинг фермы и запустить систему. Для запуска потребуется выбрать устройство ввода в BIOS материнской платы.
Добавление воркеров
К этому этапу основной процесс настройки учетной записи уже должен быть окончен, можно приступить к воркерам. Подключать их можно двумя способами:
- через ключ «FARM_HASH»;
- используя ручную настройку.
Первый вариант более предпочтителен, поскольку не требует дополнительных манипуляций от пользователя.
Пошаговая инструкция по добавлению воркера:
- перейти в ферму — одна создается автоматически при регистрации;
- в правой верхней части экрана нажать «Add Worker»;
- выбрать тип ферму — ASIC или стандартна GPU;
- назначить имя в поле «Name», это может быть любое значение;
- установить пароль для майнера в поле «Password»;
- нажать на кнопку «Add».
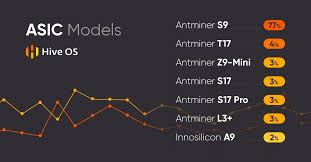
Также можно установить теги и добавить описание, чтобы можно было логически распределять воркеры для разных задач. Описание создано для личного удобства пользователя, туда можно добавить любую информацию.
После создания воркер появится в списке с другими ворекерами. Во вкладке «Settings» находится ID и пароль. Они используются для ручной настройки, когда операционная система запускается впервые.
Старт майнинга
Чтобы начать майнить на Hive OS, необходимо создать кошелек, который будет хранить добываемую криптовалюту. Хранилище для добываемой монеты должно быть уже создано. Можно воспользоваться как криптобиржей, например, Binance, так и одним из существующих криптокошельков.
В личном кабинете во вкладке «Wallets» необходимо кликнуть на кнопку «Add Wallet», она находится в центре страницы. Далее потребуется заполнить следующие поля:
- coin — монета, которую будет майнить ферма;
- address — кошелек на децентрализованном сервисе или криптобирже;
- name — свободное поле, в которое можно написать произвольное название, например, «My Ether»;
- source — здесь нужно выбрать источник из выпадающего списка.
Когда кошелек создан, необходимо перейти на следующую вкладку — «Flight Sheets». Они понадобятся во время процесса добычи криптовалюты.
Здесь нужно указать монету, ранее созданный кошелек, пул для майнинга, программу и любое название. Осталось добавить «Flight Sheets» в ранее созданный воркер.
Обновление драйверов Hive OS
Операционная система Hive OS позволяет обновлять драйвера на видеокартах от популярных компаний. Однако автоматически это можно делать только на NVidia, а вот устанавливать драйвера на AMD нужно вместе с образом
Hive OS версии 0.5 и более имеет возможность обновления драйверов через веб-интерфейс и SSH-соединение. Это стало возможно после итерации скрипта, позволяющие устанавливать наиболее эффективные драйвера на видеокарты. Процесс особенно актуален при использовании самого передового оборудования, поскольку компании постоянно совершенствую ПО.
Достаточно ввести следующую команду в консоль: nvidia-driver-update. Начнется обновление драйверов до последней существующей версии.
Однако, следует учитывать, что загрузка производится не с официального сайта производителя, а с сервера Hive. То есть разработчики должны оптимизировать драйвер для своей операционной системы. Проверить наличие доступных драйверов можно командой: nvidia-driver-update – list.
Приведенные команды работают только в SSH консоли, поэтому к майнинг-ферме сначала необходимо подключиться. Сделать это можно с использованием одной из программ, введя адрес хоста и пароль.
Разгон видеокарт
Для разгона видеокарт в Hive OS есть отдельный раздел в веб-интерфейсе. Он называется «Overclocking Templates» — это вкладка в личном кабинете.
Здесь нужно создать профиль для разгона с помощью кнопки «Add OC template» и назначения имени. Созданный профиль появится в этой же вкладке.
Самое интересное начинается внутри профиля — перейти туда можно нажав на иконку карандаша справа. Откроется меню со всеми возможными настройками разгона.
Первое, на что следует обратить внимание — это производитель видеокарты. Для NVidia настройки значительно проще, чем для AMD. Рассмотрим параметры на примере первого производителя:
- Core Clock Offset — это умное поле, подразумевающее разгон на введенное значение, однако, если оно будет меньше 500 МГц, произойдет замедление;
- Memory Clock — значение, влияющее на разгон памяти видеокарты;
- Fan — значение в процентном соотношении, влияет на работу кулеров видеокарты — если стоит 0, регулировка будет автоматической в зависимости от температуры;
- Power Limit — максимально допустимое потребление энергии в ваттах;
- Delay in seconds before applying overclock — задержка перед началом разгона видеокарты.
Это основные параметры, однако существуют и другие, которые не оказывают особого влияния на работоспособность. Например, отключение LED индикаторов или дополнительные фиксы для некоторые карт.
Лучше всего использовать популярные пресеты, которые имеют наиболее подходящие настройки. Достаточно выбрать один из них и сохранить профиль. Стоит учесть уровень разгона, примерную температуру, а также предусмотреть охлаждение — справится ли текущее.
Если охлаждение только встроенное, то лучше не разгонять на полную, поскольку некоторые вендоры устанавливают менее эффективные элементы охлаждения.
Единственное, в пресетах может не быть старых видеокарт. Для такого оборудования придется подстраивать значения самостоятельно.
Управление майнинговой фермой
Весь процесс управления ригом или майнинговой фермой после ее настройки осуществляется в личном кабинете. Необходимо выбрать активную ферму внутри платформы, а затем воркер, который занимается добычей криптовалюты. Основные элементы управления можно увидеть сверху.
Операции, которые можно осуществлять:
- включать/отключать майнинговую ферму;
- управлять питанием, температурой комплектующих, охлаждением;
- настраивать работу через VPN и некоторые другие сетевые параметры;
- работать с консольными командами, которые поддерживает ОС Linux;
- выполнять команды внутри Hive OS и самой фермы.
Это самые основные операции, на деле их гораздо больше.
Настройка, установка и майнинг на HiveOS: полная пошаговая инструкция –
Обновление Hive OS
Hive OS может обновляться автоматически, однако иногда данный процесс может вызывать сбои. Поэтому разработчики добавили универсальное решение данной проблемы — обновление через SSH.
Можно осуществить подключение через сторонние программы, а можно воспользоваться встроенным удаленным доступом Рига — Hive Shell. Это кликабельная ссылка в настройках управления фермы, которая открывает окно удаленного доступа к серверу.
Обновлять операционную систему крайне важно, поскольку новые версии содержат как поддержку новых видеокарт, так и новые драйвера. Помимо этого в новых версиях меньше недоработок и багов. Для установки новой версии необходимо ввести в консоль следующую команду: hive-replace -y –stabe.
Начнется процесс обновления, время которого зависит от интернет соединения. Когда новая версия загрузится, необходимо перезагрузить риг и можно продолжать работу. Однако стоит проверить обновление на наличие новых, более эффективных майнеров. Если таковые появились, стоит перейти во вкладку «Flight Sheets» и выбрать другой майнер.
Прошивка Hive OS
Специально для владельцев ASIC-майнеров Hive OS выпускает прошивки, которые позволяют увеличить эффективность работы всей фермы, а также сократить энергопотребление. Они подразделены на определенные модели ASIC и представлены в виде фикса к основной ОС с инструкциями по установке.
Найти их можно по ссылке: https://hiveon.com/ru/asic/
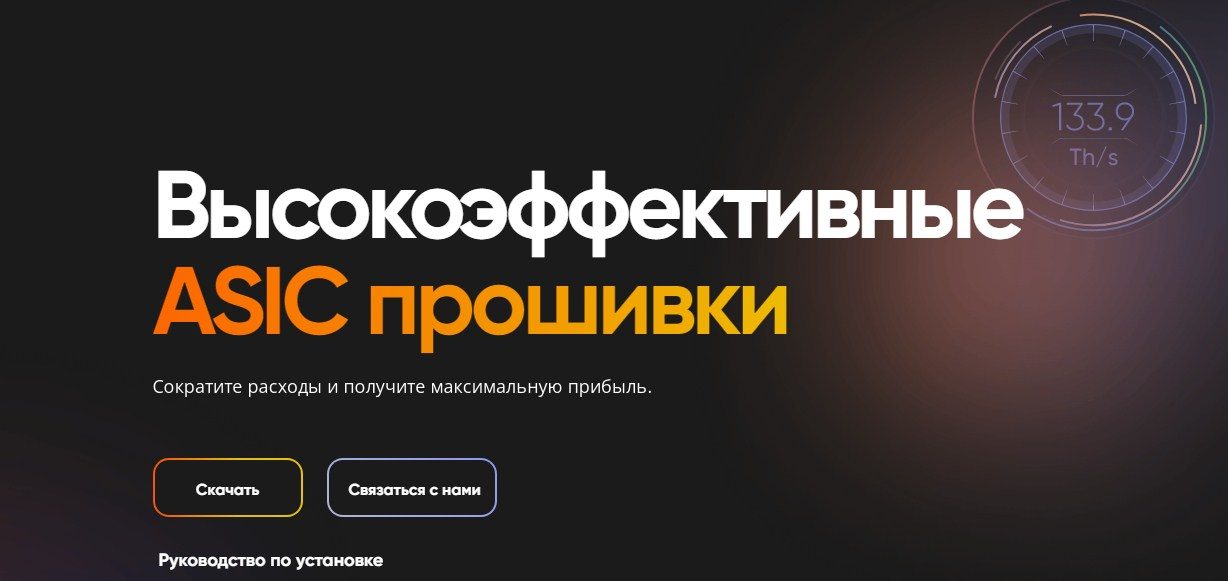
Частые вопросы, ошибки и их решения
Можно использовать простую флешку и майнить на персональном компьютере?
Да, с Hive OS это возможно, поскольку сама операционная система весит меньше, чем привычный Windows. Обычно этим способом пользуются, когда хотят протестировать Hive OS, однако для постоянного использования это не лучший вариант.
Дело в том, что скорость чтения USB-накопителя слишком мала, чтобы обеспечить правильный процесс майнинга. Также они очень часто ломаются при непрерывном использовании. Рекомендуется использовать SSD-накопитель с минимальным объемом, либо уже существующий HDD.
Нет соединения с ригом
Частая проблема, которая не всегда является проблемой. Hive OS имеет так называемых агентов, отправляющие актуальные сведения на сервер раз в определенный период времени. Например, при запуске он может не успеть обновить информацию, а пользователь будет считать, что ферма не работает.
Еще один вариант заключается в файловой системе. Может быть некорректно настроен доступ. Агент не сможет сохранить временные файлы и отправить их на сервер. Однако при установке ОС все настройки установлены корректно, если они не изменялись, то данный вариант можно даже не рассматривать.
Также могут быть неполадки с интернет соединением, например, временные проблемы у провайдера. Чтобы проверить подключение, можно воспользоваться командой для удаленного доступа: net-test. Если сервер ответит, то все в порядке.
Ошибка Error install hive-miner
Данная ошибка возникает из-за невозможности установить майнер по каким-то причинам. Обычно это происходит из-за несовместимой версии операционной системы и ошибок во время установки. Грубо говоря — это недоработка разработчиков Hive OS.
Чаще всего она появляется при выходе новых обновлений, поэтому единственно верное решение — установить образ более ранней версии. Для этого потребуется удаленный доступ и следующая команда: selfupgrade [версия].
Ошибка GPU driver error no temps
Данная ошибка говорит о проблемах с драйвером. Обычно не отображается информация о видеокарте: температура, загруженность, скорость работы куллера и так далее. Однако это не всегда так.
Конечно, можно попробовать переустановить драйвер, особенно, если есть новые обновления. Но если образ устанавливается впервые, то, вероятно, что он был поврежден из-за некачественного накопителя или неверного процесса записи. Стоит попробовать переустановить операционную систему.
Майнинг с использованием операционной системы Hive OS не только удобен, но и достаточно эффективен. Заранее продуманные процессы, элементы удаленного управления, повышения эффективности и поддержка устройств делает такой способ майнинга привлекательным не только для новичков, но и профессионалов в данной сфере.
По сути, с помощью данного сервиса можно построить огромную майнинговую ферму не задумываясь об управлении и организации. Все что нужно — это единоразово настроить машины, а далее управлять ими через личный кабинет.
Источник