Как эффективно управлять воркерами с Hive OS
Вы установили Hive OS на ваши воркеры, создали ферму, настроили уровни доступа к ней, и готовы начать майнить. Но как эффективно управлять воркерами, настраивать различные уровни доступа, мониторить хешрейт, энергопотребление, температуру, онлайн/оффлайн статусы и ошибки каждого майнера по всей ферме, если у вас сотни или даже тысячи устройств? У Hive OS есть подходящее решение, применимое как к ASICам, так и к GPU Ригам — полетные листы.
Что такое полетный лист?
Полетные листы (Flight Sheets) — это файлы конфигурации или же, проще говоря, комплекты настроек для ваших воркеров. Используя их, вы можете создать сколько угодно комбинаций кошельков, монет, пулов и майнеров, чтобы применять их к вашим устройствам и эффективно майнить. Переключение между полетными листами занимает всего несколько кликов.
В Hive OS можно создать любое количество полетных листов, а применять их можно как к конкретным воркерам, так и массово, что очень удобно, если у вас большое количество устройств.
Установка и настройка HiveOS за 5 минут! Полная инструкция как настроить майнинг ферму на HiveOS
Как создать полетный лист и начать майнить?
В создании полетного листа нет ничего сложного, просто следуйте инструкции.
Шаг 1: создание кошелька
Чтобы приступить к созданию полетного листа, нужно прежде всего убедиться, что у вас создан кошелек. Если его пока нет, необходимо перейти на вкладку Кошельки (Wallets) и нажать на кнопку Добавить кошелек (Add wallet). Далее, вам нужно будет заполнить всего три поля:
- Монета (Coin) — в выпадающем списке, выберите монету, которую вы планируете майнить (кстати, согласно статистике Hive OS, самая популярная монета, которую майнят юзеры Hive OS — Ethereum);
- Адрес (Address) — добавьте адрес вашего кошелька;
- Имя (Name) — добавьте имя кошелька. Лучше выбрать что-нибудь специфическое, что будет отличать этот конкретный кошелек от всех остальных. Например, Ethereum on Claymore.
После этого, нажмите на кнопку Создать (Create). Готово! Ваш новый кошелек сохранен, и теперь его можно использовать для полетного листа или листов.
Шаг 2: ввод основных данных для полетного листа
Перейдите на вкладку Полетные листы (Flight sheets) — она расположена справа от вкладки, в которой вы создавали кошелек. Там вы увидите следующее окно:
Чтобы создать полетный лист, вам нужно будет заполнить следующие поля:
- Монета (Coin) — выберите монету из выпадающего списка. Учтите, что это поле необходимо заполнить первым — иначе другие поля останутся недоступными. Это сделано для вашего удобства. Как только вы выберете монету, списки кошельков, пулов и майнеров подстроятся под ваш выбор — вам будут доступны только те опции, которые связаны с выбранной монетой. Таким образом, вы создадите полетный лист правильно — у вас просто не будет шанса ошибиться.
- Кошелек (Wallet) — выберите кошелек для вашего полетного листа. Помните, что не все созданные вами кошельки будут доступны в выпадающем списке — только те, которые подходят для выбранной монеты. Если же подходящего кошелька нет, то здесь же можно нажать Добавить (Add), чтобы создать кошелек для выбранной монеты, не покидая при этом окно настройки полетного листа.
- Пул (Pool) — выберите пул из выпадающего списка. После этого появится всплывающее окно с дополнительными настройками:
Здесь нужно настроить порядок выбора серверов. Чтобы эффективно майнить, мы рекомендуем выбрать несколько — в случае потери связи с одним из серверов, ваш воркер автоматически подключится к следующему серверу из тех, что вы выбрали. Например, вы выбрали серверы в следующем порядке: русский и европейский. В первую очередь, ваши воркеры будут подключаться к русскому серверу. Если с ним потеряется связь, следующим на очереди будет европейский.
Hive OS для GPU ригов: установка, настройка и запуск II GPU майнинг
Кроме того, возможно, вам нужно будет ввести email вашей учетной записи пула. Учтите, что это требуется только на некоторых пулах — на тех, которые идентифицируют пользователей по электронной почте.
Как порядок выбора серверов, так и email можно будет изменить — для этого нажмите на кнопку Configure pool. Она появится сразу после выбора пула и заполнения полей во всплывающем окне.
- Майнер (Miner) — в следующем выпадающем списке нужно выбрать майнер, который будет использован для вашего полетного листа. Как только вы это сделаете, в поле майнера появится кнопка Setup Miner Config.
- Имя (Name) — введите имя вашего полетного листа. Как и в случае с кошельком, лучше выбрать специфическое имя, чтобы легко отличать этот конкретный полетный лист от остальных.
Шаг 3 (опциональный): настройка конфигурации майнера
Окно Setup miner config понадобится вам только в том случае, если вы хотите перенастроить специфические параметры, такие как адрес пула, форки, и так далее. Учтите, что окно конфигурации будет меняться в зависимости от выбранного вами майнера, но обычно в “минимальный набор” полей будут входить адрес пула, кошелек, пароль и алгоритм.
Рассмотрим окно конфигурации на примере SG miner. Здесь вы видите следующие поля:
- Алгоритм хеша (Hash algorithm) — это поле доступно для майнеров, которые поддерживают более 1 алгоритма.
- Форк майнера (Miner fork) — это поле опционально и доступно для тех майнеров, у которых осуществлена сборка на основе данного майнера и добавлен какой-либо специфический алгоритм (или же алгоритмы). При этом все остальные параметры конфигурации, файлы логов и API майнера одинаковы или же содержат очень несущественные отличия.
- Версия (Version) — по умолчанию, всегда используется самая последняя версия майнера. Но если же вам нужно использовать какую-либо другую версию, выбрать её можно в этом поле.
- Шаблон кошелька и воркера (Wallet and worker template) — в этом поле можно ввести кошелек или имя пользователя для пулов с регистрацией. Здесь же можно задать имя воркера (как правило, через точку — это нужно для идентификации воркера на пуле).
- URL пула (Pool URL) — в случае необходимости, в этом поле можно задать адрес пула. Учтите, что для шаблонов в поле, как правило, будет указано значение %URL%, а пул и его резервные адреса будут подтягиваться из настроек пула.
- Пароль (Pass) — предназначение этого поля зависит от самого пула. Варианты могут быть следующими:
- Задать имя воркера;
- Задать сложность пула;
- Задать пароль для изменения порога выплаты на пуле;
- Задать какие-либо другие значения, специфичные для пула;
- Поле может не иметь значения. В этом случае оно будет либо пустым, либо считается, что там пароль “x”.
- Дополнительные аргументы конфигурации (Extra config arguments) — в этом поле можно задать специфические параметры — например, выбрать, какие карты использовать для майнинга. Данный раздел может иметь два формата: режим командной строки или JSON формат. Чтобы определить, какой из них используется для конкретного майнера, наведите курсор на значок i.
Если вы внесли какие-либо изменения в окне конфигурации, нажмите на кнопку Применить изменения (Apply changes).
Шаг 4: создание и применение полетного листа
Как только вы заполнили все необходимые поля, нажмите на кнопку Создать полетный лист (Create flight sheet). Готово! Теперь его можно применить к вашим воркерам. Это можно сделать двумя способами.
Способ 1
Перейдите на вкладку Воркеры (Workers) и выберите один из них. Далее, в меню воркера выберите вкладку Полетный лист (Flight sheet) и нажмите на иконку с ракетой с правой стороны того полетного листа, который вы хотите применить к вашему устройству. Этот способ идеально подходит для тех случаев, когда вы хотите применить полетный лист к одному конкретному устройству.
Способ 2
Этот метод подойдет, если вы хотите применить полетный лист к нескольким устройствам сразу или даже массово. Перейдите на вкладку Воркеры (Workers) и установите флажки с левой стороны тех устройств, к которым вы планируете применить полетный лист. В строке меню, в правом верхнем углу вы увидите иконку с ракетой — нажмите на неё.
Появится новое окно со списком выбранных воркеров и доступных полетных листов. Выберите полетный лист и нажмите на кнопку Применить (Apply). Уже через несколько секунд ваши воркеры применят изменения, и начнут майнить и приносить вам доход.
Следуя нашей инструкции, вы сможете быстро создать нужное количество полетных листов в Hive OS, чтобы легко и просто управлять даже большим количество ASICов или GPU ригов и переключать ваши устройства с одних настроек на другие всего за несколько секунд. Таким образом, вы сэкономите свое время и будете майнить выгодно, и ваши устройства будут приносить вам доход постоянно.
Если у вас все же остались какие-либо вопросы, не стесняйтесь обращаться к нам — мы готовы вам помочь в любое время.
ИсточникКак создать загрузочную флешку HiveOS для майнинга через Rufus?
В 2021 году возрос спрос на оборудование для получения криптовалют. По информации Авито, интерес к объявлениям с видеокартами вырос в 2,6 раза, к майнинг-фермам – в 4. Количество продаж поднялось на 18-20%. Новички по привычке ставят Windows 10 на ферму, затем, оценив её недостатки на практике, ищут альтернативы.
Среди них HiveOS – операционная система на базе Ubuntu, адаптированная под управление и мониторинг ферм, настройку ригов. Рассмотрим, где и как скачать «операционку», что она собой представляет, как пользоваться. Покажем процесс записи HiveOS на флешку через Rufus.
Операционная система для майнинга HiveOS
Hive OS – специализированная платформа для майнинга криптовалюты. Позволяет конфигурировать сотни устройств, удалённо следить за состоянием тысяч ASIC и графических ускорителей с одного места. Дает возможность объединять воркеры в фермы, разгонять видеокарты, отслеживать ряд параметров майнинг-фермы. Организует безопасный доступ к оборудованию через SSH и посредством фильтра IP.
Среди решаемых задач и особенностей HiveOS выделяют:
- Управление правами доступа.
- Добавление отсутствующих майнеров.
- Майнинг на CPU для повышения эффективности системы.
- Автоматическое управление вентиляторами.
- Конфигурации для отдельных майнеров.
- Разгон, тонкая настройки видеокарт.
- Шустрая смена пула и майнера.
- Использование
- Статистика расхода электроэнергии фермы и отдельных воркеров.
- Многообразие статистик.
- Рассылка уведомлений о состоянии оборудования, производительности в Diskord и Telegram.
- Работа на бездисковых установках.
- Шустрое развёртывание на риги (за пару минут).
- Удалённый доступ через VNC, SSH, веб-интерфейс, Shellnabox.
- Работа со смешанными Ригами (AMD n Nvidia).
- Нетребовательность к ресурсам: запускается на устройстве с 2 ГБ ОЗУ.
- Автоматическая запись Hive OS на HDD и SSD за пару минут.
- Перезапуск Рига при падении хэшрейта.
- Для работы не обязательны диски, достаточно флешки.
Где скачать HiveOS
Загружать образ операционной системы следует с официального сайта. Выпускается в нескольких версиях: финальная (стабильная) и бета – работает с новейшими драйверами, содержит экспериментальные функции.
HiveOS адаптирована под работу с Ригами:
- позволяет управлять 19-ю видеокартами;
- ведёт статистику отельных GPU и ригов;
- планирует управление ими: перезапуск, отключение.
Как установить систему Hive OS
Для инсталляции HiveOS нужна флешка объемом от 8 ГБ или SSD диск и утилита для записи загрузочных образов, например, Rufus.
Запись образа HiveOS на флешку с помощью Rufus
Для создания загрузочной флешки с HiveOS и настройки операционной системы:
Не предоставляет выбора систем: BIOS или UEFI.
Как запустить Hive OS и добавить в него воркеры
Посла записи загрузочного накопителя подключите его в риг и запустите установку. Если материнская плата не выдаёт никаких звуков, значит пошла загрузка HiveOS.
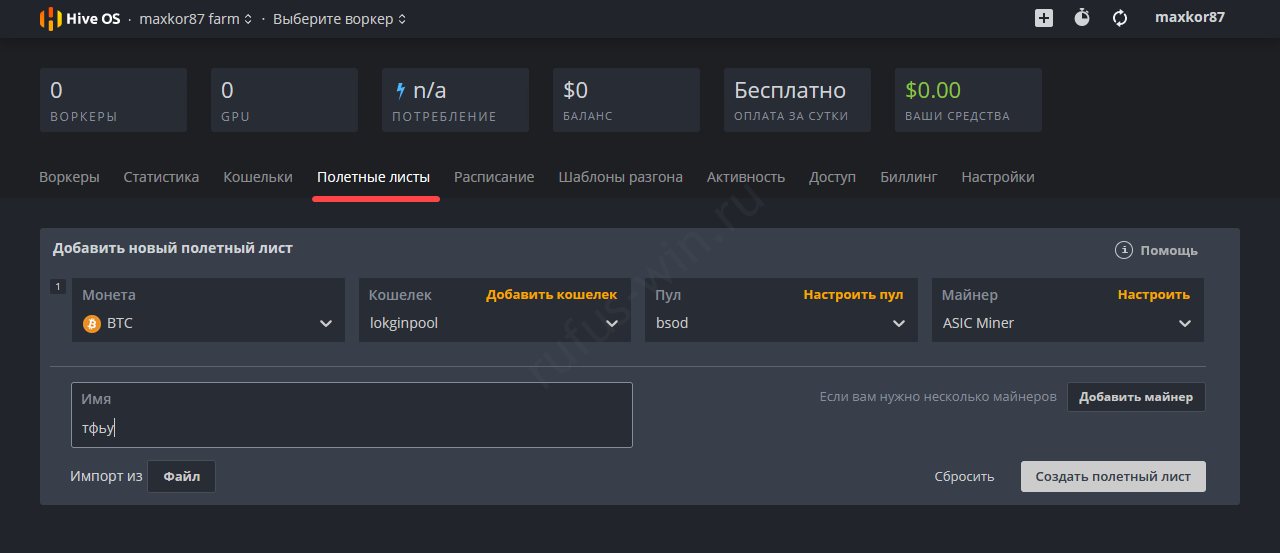
Укажите монету, кошелёк, пул, майнера и сервер (Russia и обязательно добавьте Europe).
Если нет кошелька, предварительно добавьте его.
Есть ли альтернативы у платформы для майнинга?
Майнеры отмечают следующие операционные системы для получения криптовалюты:
- RaveOS – инструмент для настройки, управления и контроля ASIC и майнинг-установок.
- RavinOS – оптимизированная под майнинг на большинстве систем «операционка» с мобильным приложением для управления и мониторинга установок.
- Hashr8 – менеджер установок, добывающих криптовалюту с поддержкой широкого спектра центральных и графических процессоров. Работает с 600+ пулами и полусотней майнеров.
- MinerBabe OS – китайская система управления майнерами на базе Ubuntu для добычи десятка криптовалют, мониторинга процесса, управления статистиками. Позволяет удалённо обслуживать установки.
- SimpleMiningOS – модификация кода Linux для майнинга на графических ускорителях. Совместима со всеми видеокартами, майнит десяток криптовалют, автоматически находит драйвера. Позволяет разгонять видеокарты и управлять их вентиляторами.
Вопросы и ответы
Бесплатно предоставляется стартовый тарифный план для знакомства и оценки функциональности. За персональные сборки придётся отдавать по $3 в месяц за риг и по $2 за ASIC.
ИсточникРуководство по быстрой установке Hive OS
Перед установкой ОС Hive на вашу ферму рекомендуется сначала создать учетную запись или войти в существующую.
Добавление воркера
После создания учетной записи вы увидите вкладку обзора фермы. Нажмите кнопку «Добавить», чтобы добавить новый воркер.
Добавление нового воркера
Введите имя для вашей установки и пароль. При желании вы можете добавить описание вашей установки. А затем нажмите кнопку Добавить.
Заполнение рабочих данных
Вы увидите экран с множеством альтернативных вариантов установки, с которыми вы можете ознакомиться здесь. Нажмите на rig.conf, чтобы загрузить этот файл.

Скачивание файла rig.conf
Загрузка образа Hive OS
Перейдите на страницу загрузки, чтобы получить последнюю версию системы. Выберите между.zip или.torrent файлом.

Выбор варианта загрузки
Запись образа
Вставьте USB-накопитель объемом 8 ГБ или более в ПК или Mac. Пользователи Windows, MacOS и Linux могут использовать Win32 Disk Imager, Etcher, Rufus или любое другое программное обеспечение по своему выбору. Этот пример показывает использование Etcher для установки образа на носитель:
1. Выберите образ

2. Выберите устройство

3. Запись!

Подождите, пока образ системы запишется на ваш USB-накопитель.
Как только запись закончится, вы увидите новый диск под названием «Hive». Нажмите, чтобы открыть его содержимое.

Добавьте ранее загруженный файл rig.conf на образ диска Hive.

Извлеките USB-накопитель из компьютера, а затем вставьте его в вашу ферму.
Установка образа
Вставьте USB в вашу установку. Загрузите ваш риг и подождите, пока он установит образ. Когда вы закончите, вы увидите этот экран.

Пример того, что вы должны увидеть после успешной установки ОС
Готово! Ферма подключилась к Hive, и вы можете начать работать.

Ваш новый риг появится на вашей ферме
Источник