Настройка удаленного доступа по SSH к Ригам под управлением Hive OS
Чат «Два Биткоина» в лице Максима Шмелева подготовил новую статью про операционную систему для майнинга Hive OS. В первой статье Максим рассказал об установке, настройке, использовании Linux-сборки для майнеров Hive OS. В этот раз речь пойдет о другом важном моменте — «как настроить удалённый доступ к Ригу с Hive OS посредством ssh».

На фермах с операционной системой Windows многие майнеры используют TeamViewer для удаленного контроля и это довольно удобно. У Linux совсем другая идеология, и тут нам, по сути, вообще не нужна графическая оболочка, а достаточно консоли – командной строки.
Графический интерфейс у Hive OS, конечно же, есть, но он нужен только для функционирования утилиты nvidia-smi, которая отвечает за разгон « зелёных » карт. А так можно было вообще обойтись консолью.
How to locate your Miners/Workers IP Address in Hive OS
Hive OS отлично мониторится и администрируется через Web-интерфейс hiveos.farm. Тут мы можем полностью управлять майнерами: менять пулы, и кошельки, управлять настройками разгона карт и их энергопотребления.
Зачем же тогда нам доступ к консоли? Ну допустим, что agent-screen подвис и ферма не отвечает на команды через Web, или Вы решили обновить версию майнера… В этих случаях нужен прямой доступ к системе или доступ к консоли через ssh. Настройкой последнего мы и займемся.
Если риги находятся в одной подсети с Вашим компьютером, ничего особенно настраивать и не надо. В зависимости от того под управлением какой системы работает Ваш компьютер, есть несколько вариантов доступа.
Из под MacOs просто запускаем терминал и подключаемся:
Пароль по умолчанию «1» и вуаля, мы внутри:

Для доступа из под windows нам потребуется небольшая утилита Putty (Просьба в поисковике не перепутать с Pussy, а то рискуете не закончить настройку)

Попав в консоль, мы получаем полный доступ к Hive OS. По-хорошему, стоит выучить несколько основных команд Linux. Тогда вы сможете запросто и риг при необходимости ребутнуть и конфиг майнеру поправить, да и на вечеринке утереть нос свои коллегам, вставив в разговор парочку консольных команд.
Но командам мы Вас учить не будем, а вернемся к настройке удаленного доступа.
Допустим, риги у нас будут установлены удаленно, в другом месте, городе и даже другой стране. Тут так просто уже не подключиться. Необходимо специальное решение, но TeamViewer, увы, не вариант. Под Линукс этот пакет абсолютно неудобен и напоминает костыли.
✔ УДАЛЕННЫЙ ДОСТУП В HIVE OS ИЛИ КАК УВИДЕТЬ ЧТО ПОКАЗЫВАЕТ МАЙНЕР НА ФЕРМЕ С HIVE OS SHELL✔
Ещё есть вариант настроить OpenVPN — это несколько сложнее чем, то решение, которое предлагаем мы.
Мы предлагаем воспользоваться утилитой Hamachi. Она позволяет связать в одну сеть компьютеры, имеющие доступ к интернету, но находящиеся при этом в разных местах. Решение простое удобное, но со своими ограничениями.
Бесплатная версия имеет ограничение в 5 компьютеров в 1 сети. А далее – плати. Но не спешите грустить, платить необязательно. Во-первых, можно создать несколько кластеров по 5 компьютеров.
А вообще, когда у Вас будет 4+ ригов, вы уже наиграетесь и доступ будете настраивать только по делу. ))
Ну, выбор сделан, приступаем к настройке. Сначала настроим свой компьютер, с которого будет осуществляться удаленный доступ к Ригам.
Идем на сайт https://accounts.logme.in — регистрируемся и заходим в созданный аккаунт.
Далее, скачиваем утилиту под свою операционную систему:

Внимание! Скачиваем именно Host-версию! Скачали? Устанавливаем и запускаем! Дальше вообще всё просто и скучно – выбираем в меню Create a new network (Создать новую сеть):

Даём название нашей сети и задаём пароль для доступа к ней.
Например, имя сети MyRigs
На этом настройка хоста на нашем компьютере закончена!
В принципе, эти все настройки по созданию сети можно проделать и через web на странице https://secure.logmein.com/central/Central.aspx, но там это всё более запутанно и ещё постоянно напоминалки всплывают, что бесплатно только до 5 компьютеров в сети, а потому стоит оформить подписку за 49$.
Ага! Бегу уже, перепрыгивая лужи. Вот намайню миллион BTC и вообще полностью куплю всю Вашу конторку!
А пока ладно, пусть работают. А мы идем нашу ферму «охамачивать». Версию Hamachi для Linux можно найти на странице: https://www.logmein.com/ru/labs.

Вариантов много, попробуем разобраться в них. Hive OS основана на дистрибутиве Ubuntu, поэтому нам нужен пакет с расширением DEB. С этим разобрались, далее надо выбрать 64-х или 32-х разрядный вариант. Для этого нам надо узнать разрядность нашей Hive OS. Сделать это просто.
Заходим по ssh на риг и даём команду:
В ответ получаем:
Linux grand_ma 4.10.0-37-generic #41~16.04.1-Ubuntu SMP Fri Oct 6 22:42:59 UTC 2017 x86_64 x86_64 x86_64 GNU/Linux
Отлично, у нас 64-х разрядная система и значит нам нужен пакет: logmein-hamachi_2.1.0.174-1_amd64.deb
Но, не торопитесь его скачивать к себе на компьютер. Зачем он нам на нашем компьютере? Там и кошельки то оригинальные для эфира и биткоина еле вмещаются. Поэтому ничего качать на свой компьютер не будем. Утилита нужна нам на Риге – туда мы её сразу и скачаем.
Возвращаемся в терминал и даём Ригу задание скачать себе нужный нам файл:
После того как ввели команду, мы должны увидеть примерно следующее:

Отлично, пакет загружен, далее надо его настроить:

И собственно установить пакет Hamachi:

На этом установка закончена. Просто, не правда-ли? Уже прониклись мощью Linux консоли? Это Вам не мышкой клацать. Мы же собрались миллион BTC намайнить, а с мышкой это вообще не вариант.
Раз уж Hamаchi мы установили, пора её запустить:
Также в консоли печатаем:
и далее подключаемся к нашей сети, которую ранее создали с помощью утилиты на компьютере:
где, как мы помним MyRigs – имя сети, а ****** собственно пароль сети. Кстати, если не помним, то напоминаю, что мы выбрали имя и задали пароль несколькими абзацами выше.
Ну что же – наша ферма подключена к сети Hamachi и вроде как мы можем смело отвозить её на место постоянной установки. Проверим связь? Открываем нашу утилиту Hamachi на компьютере и видим:

Наша ферма подключена к сети hamachi и ей присвоены виртуальные адреса IPv4/IPv6.
Благодаря этому обстоятельству, мы сможем взаимодействовать с фермой через ssh вне зависимости от того, где она будет располагаться. Просто подключаемся, используя виртуальный адрес, например:

Теперь точно можно смело брать нашу ферму и везти на плантацию!
Просто, не правда ли? Настроили и отвезли ферму в поля, сохранив полный контроль над ней при этом!
А что делать, если ферма уже в полях? Ехать и настраивать её там?
У меня один риг как раз установлен в другой области и ехать туда совсем не хочется. Сморю в окно, а за стеклом идет снег и толстая тетка с худой собакой. Бррр. Не хочу на улицу.
Буду решать проблемы, не вставая с кресла. У нас же не винда какая-нибудь, а Hive OS !
Открываем браузер и заходим в свой аккаунт на hiveos.farm. Выбираем риг, который уже установлен удаленно и к которому мы будем настраивать удалённый доступ. Извините за тавтологию.
В панели управления ригом прокручиваем страницу вниз, нам нужен пункт:

Что мы тут будем делать? Да тоже самое, что делали через терминал. Прямо по пунктам:
sudo dpkg -i logmein-hamachi_2.1.0.174-1_amd64.deb
sudo apt-get install logmein-hamachi
sudo hamachi login
sudo hamachi join MyRigs ******
Каждую команду даём по очереди и контролируем выполнение на панели Рига. После выполнения команды появится лог:

Выполнив все команды, мы подключим наш полевой риг к сети Hamachi и получим полный доступ над ним!
Вот так, не спеша, за чашечкой чая мы провели этот вечер с пользой и в хорошем настроении. Вместо того чтобы заламывая руки бегать по офису, квартире или даже по улице, заглядывать в глаза окружающим и кричать им: «Биткоин уже 16500! Шестнадцать пятьсот, Карл, а ты несешь из магазина морковь и пакет молока. »
ИсточникКак майнить Toncoin в HiveOS (на пуле Tonwhales)?
HiveOS — это операционная система на основе Linux, основная цель которой — предоставить пользователю удобный интерфейс и систему для майнинга, его настройки и управления с помощью веб-интерфейса. Преимущественно используется для больших ферм и ригов. С помощью аккаунта HiveOS вы можете следить за своей фермой с любого устройства с доступом к интернету, где бы вы ни находились. Ниже мы приведем инструкцию, как запустить майнинг TON на HiveOS.
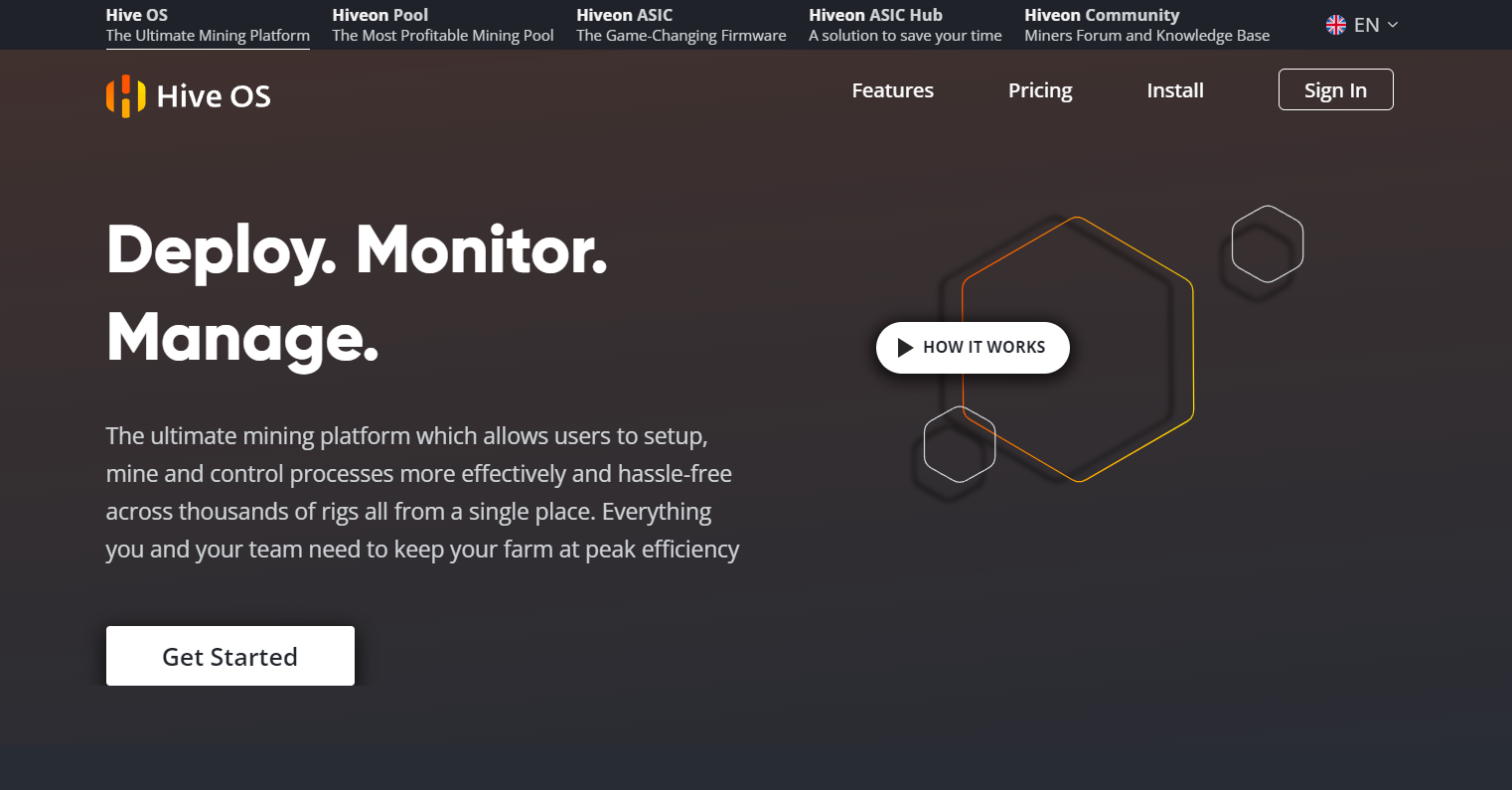
Майнер для Hive OS — это кастомизированная версия ранее выпущенного майнера TON на GPU.
Шаг 1. Установка HiveOS для майнинга TON coin
1. Сначала нужно зарегистрироваться на официальном сайте HiveOS по данной ссылке. Рекомендуется включить двухфакторную аутентификацию:
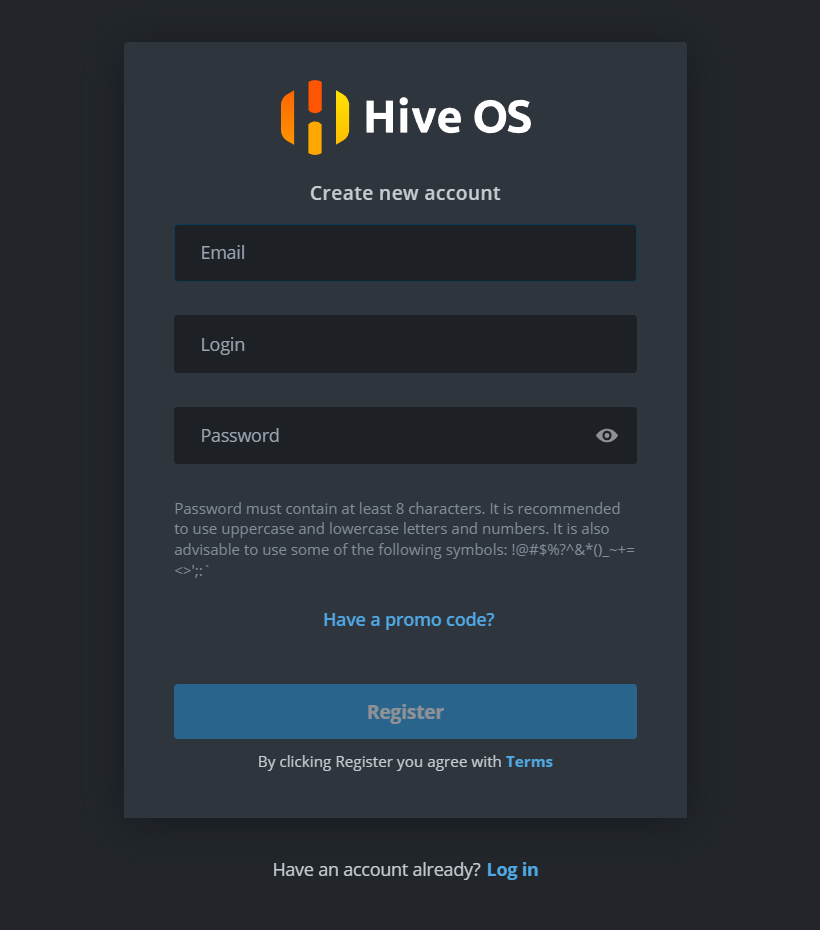
2. Далее необходимо записать образ Hive на внешний носитель. Для этого вам понадобится внешний носитель емкостью минимум 8 гигабайт и программа для записи, такая как Etcher или Rufus.
Скачайте и установите одну из программ для записи, затем скачайте файл образа по ссылке. В разделе GPU нажмите на ZIP, файл начнет скачиваться:
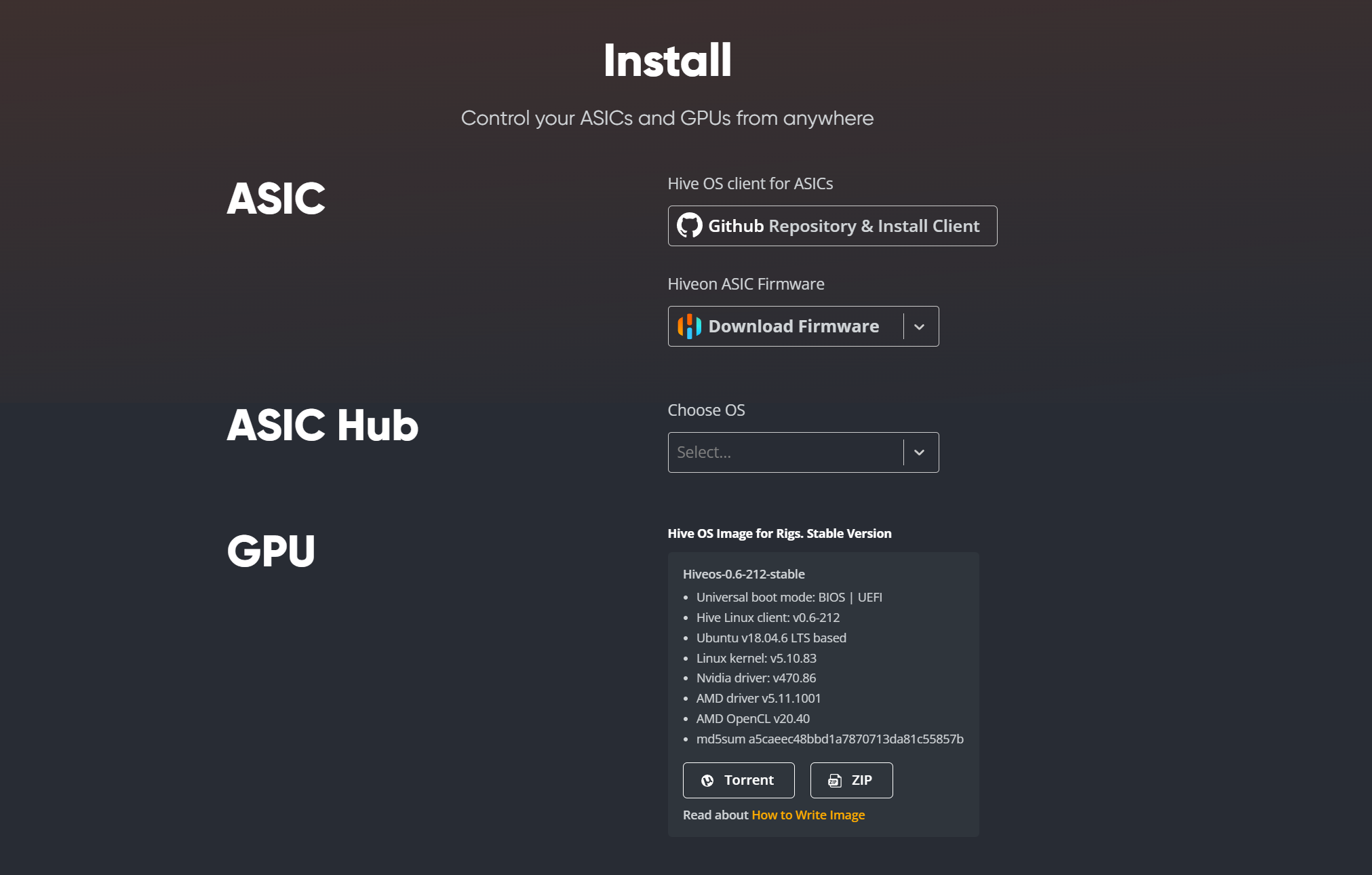
3. В данной инструкции мы будем записывать образ на USB с помощью программы Etcher. После загрузки файла запустите Etcher. Выберите flash from file, выберите файл, далее укажите внешний носитель и подождите, пока файл запишется на него:
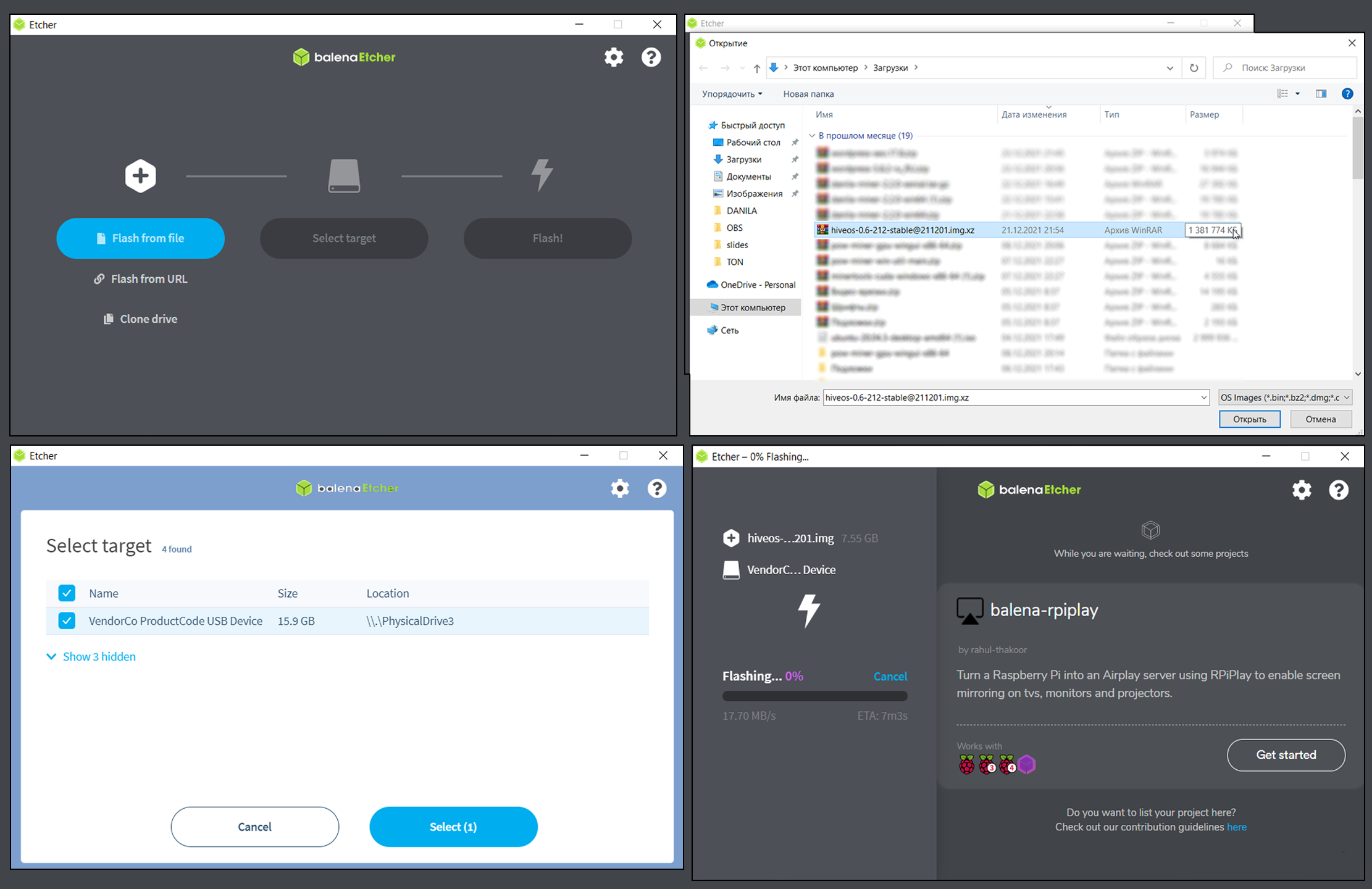
4. С отдельного устройства зайдите в свой аккаунт на сайте HiveOS. В разделе Фермы отобразится одна ферма с нулевой статистикой. Нажмите на нее. Вам будет предложено добавить ASIC или Риг. Для Toncoin нужно добавить карту, поэтому выбираем Добавить Риг:
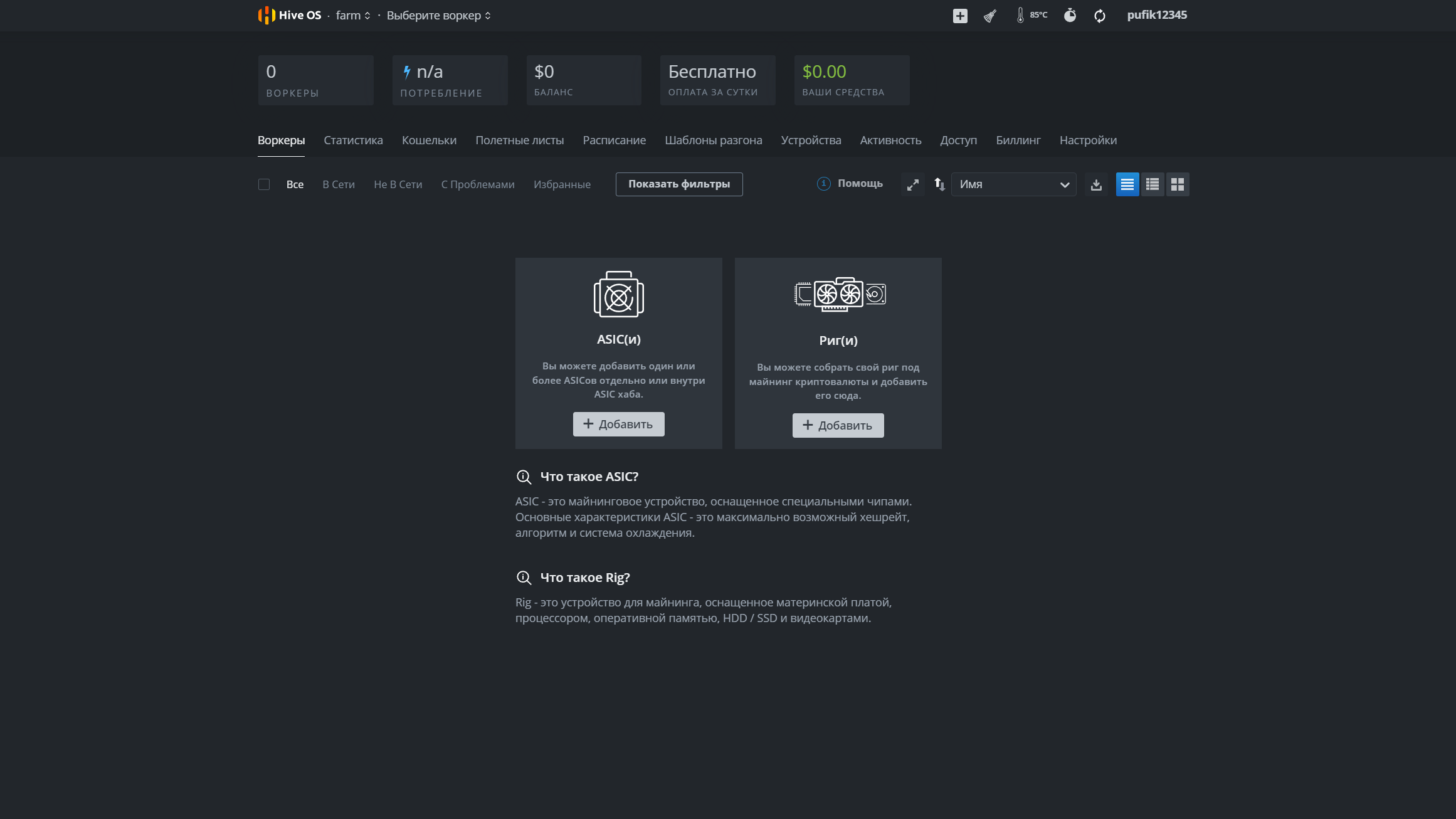
В появившемся меню выберите Подключить Уже Существующий. Далее зайдите в настройки и при желании поменяйте имя Рига и пароль. Нажмите Обновить Пароль и Обновить Воркер. После этого вверху страницы нажмите на синий текст rig.conf. Загрузится файл с конфигурацией вашего Рига:
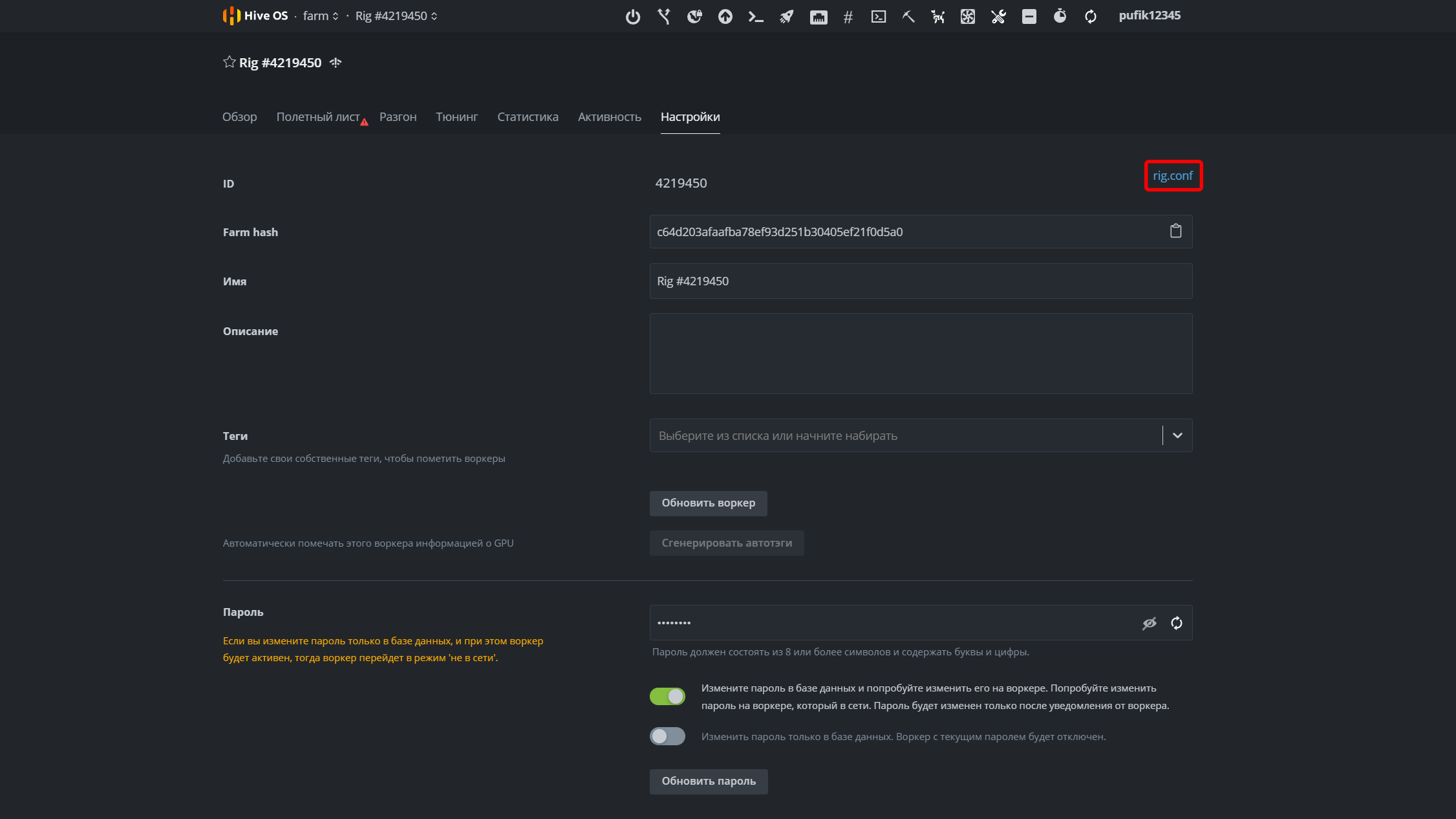
5. Добавьте этот файл на внешний носитель, на который устанавливали образ Hive:
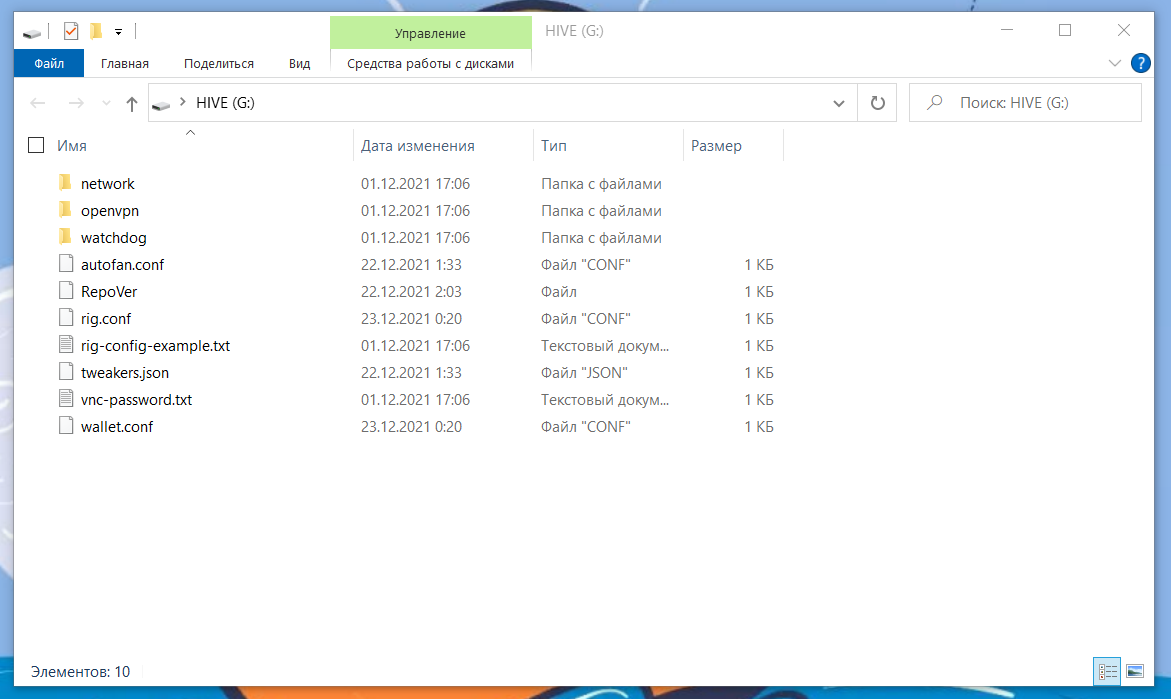
Шаг 2. Настройка майнера TON на Hive OS
1. Теперь нужно создать кошелек и полетный лист для майнинга Тонкоин на сайте HiveOS. В меню фермы нажимаем на Полетные Листы. Вам предложат добавить кошелек, нажмите Добавить. В списке монет найдите TON, в поле адреса вставьте свой адрес кошелька TON. Поле Имя заполните по своему усмотрению, поле Источник заполнять не обязательно. Нажмите Создать:
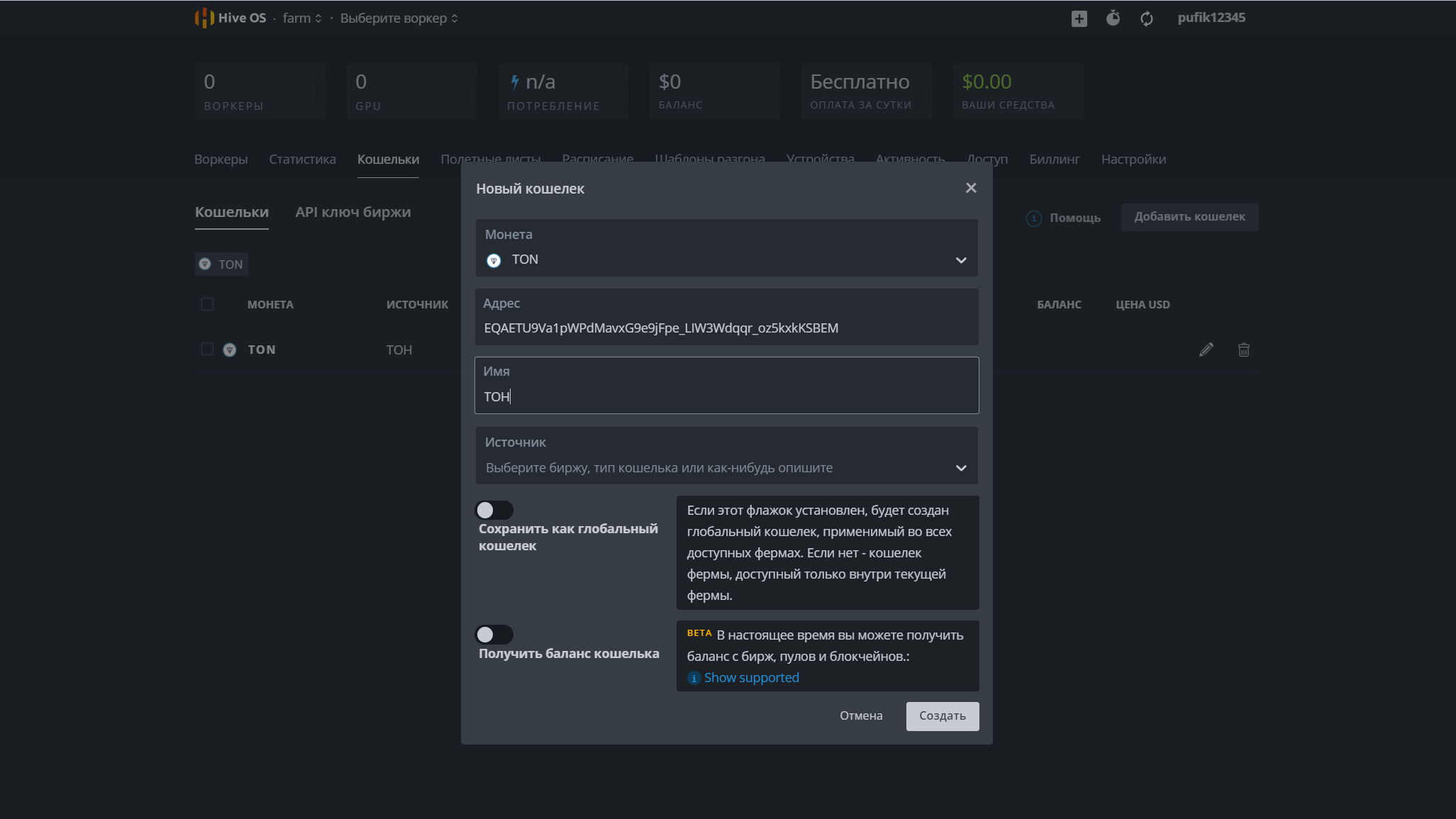
2. Нажмите Добавить Полетный Лист. В поле Монета выберите TON. В поле Кошелек выберите кошелек, который только что добавили. Далее у вас есть выбор, какой пул использовать для майнинга:
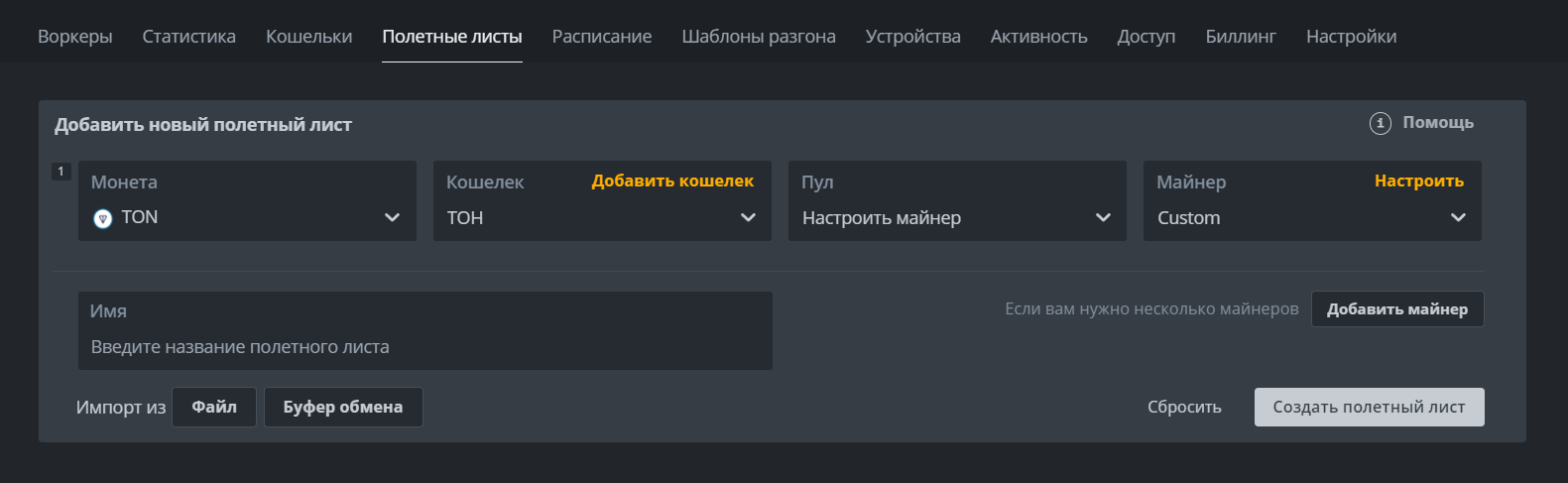
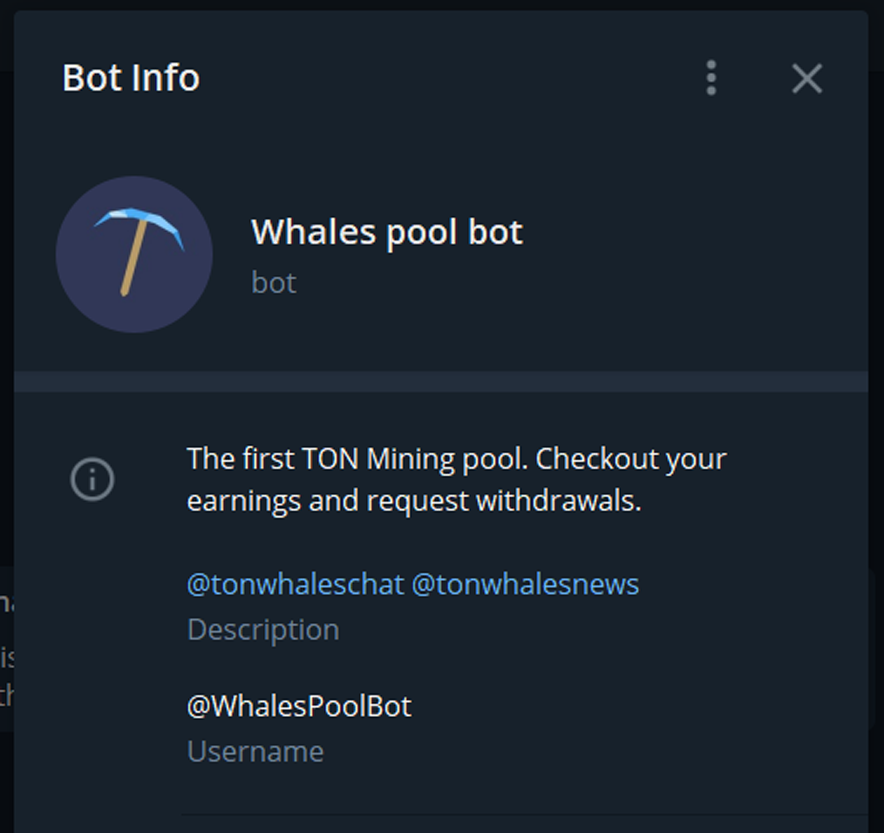
В поле Пул выберите Настроить майнер. В поле Майнер выберите Custom и нажмите Настроить:
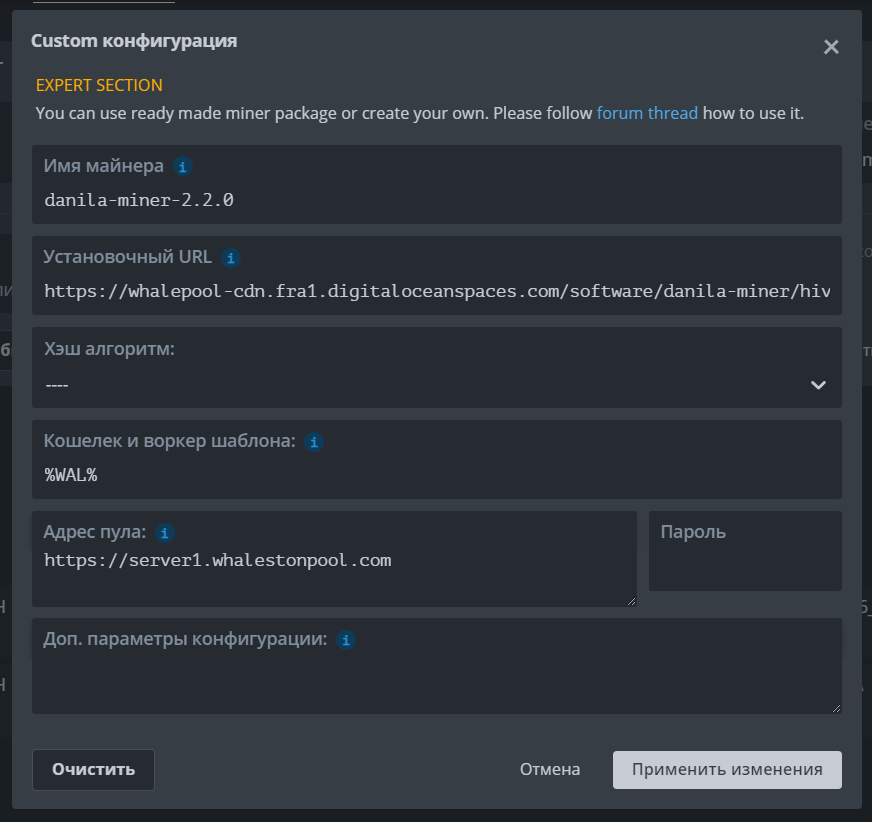
Поле Установочный URL заполните в зависимости от того, какая у вас карта.
Для NVIDIA: https://whalepool-cdn.fra1.digitaloceanspaces.com/software/danila-miner/hive/danila-miner-2.2.0-xenial.tar.gz
Для AMD: https://whalepool-cdn.fra1.digitaloceanspaces.com/software/danila-miner/hive/danila-miner-2.2.0-bionic.tar.gz
Если в вашем Риге присутствуют оба вида карт, то необходимо создать 2 отдельных полетных листа, где эти значения будут отличаться, и запускать эти листы на разные карты по отдельности.
Пункт Хэш Алгоритм заполнять не нужно. В поле Кошелек и Воркер Шаблона вставьте значение %WAL%, а в поле Адрес Пула — https://server1.whalestonpool.com.
Далее нажмите Применить изменения, задайте название в поле Имя и нажмите Создать полетный лист.
3. Далее запустите компьютер или риг с внешнего носителя с образом Hive OS. Данный процесс отличается в зависимости от вашего устройства. На ПК при запуске необходимо зайти в биос или boot manager и выбрать внешний носитель как источник загрузки системы. Если у вашего Рига отсутствует проводное соединение с интернетом, то после запуска системы HiveOS необходимо прописать команду wifi, после чего ввести имя и пароль вашей беспроводной сети.
4. После этого система Hive автоматически определит ваш Риг в вашем аккаунте на сайте. Для того чтобы запустить процесс майнинга TON, в меню фермы нужно поставить галочку у вашего воркера, в появившемся меню сверху нажать на значок ракеты, и выбрать ваш полетный лист, если же вы создали более чем один, то надо выбрать именно тот, на котором вы хотите майнить. Нажмите Применить, и если ваш риг запущен и подключен к HiveOS, начнется майнинг.
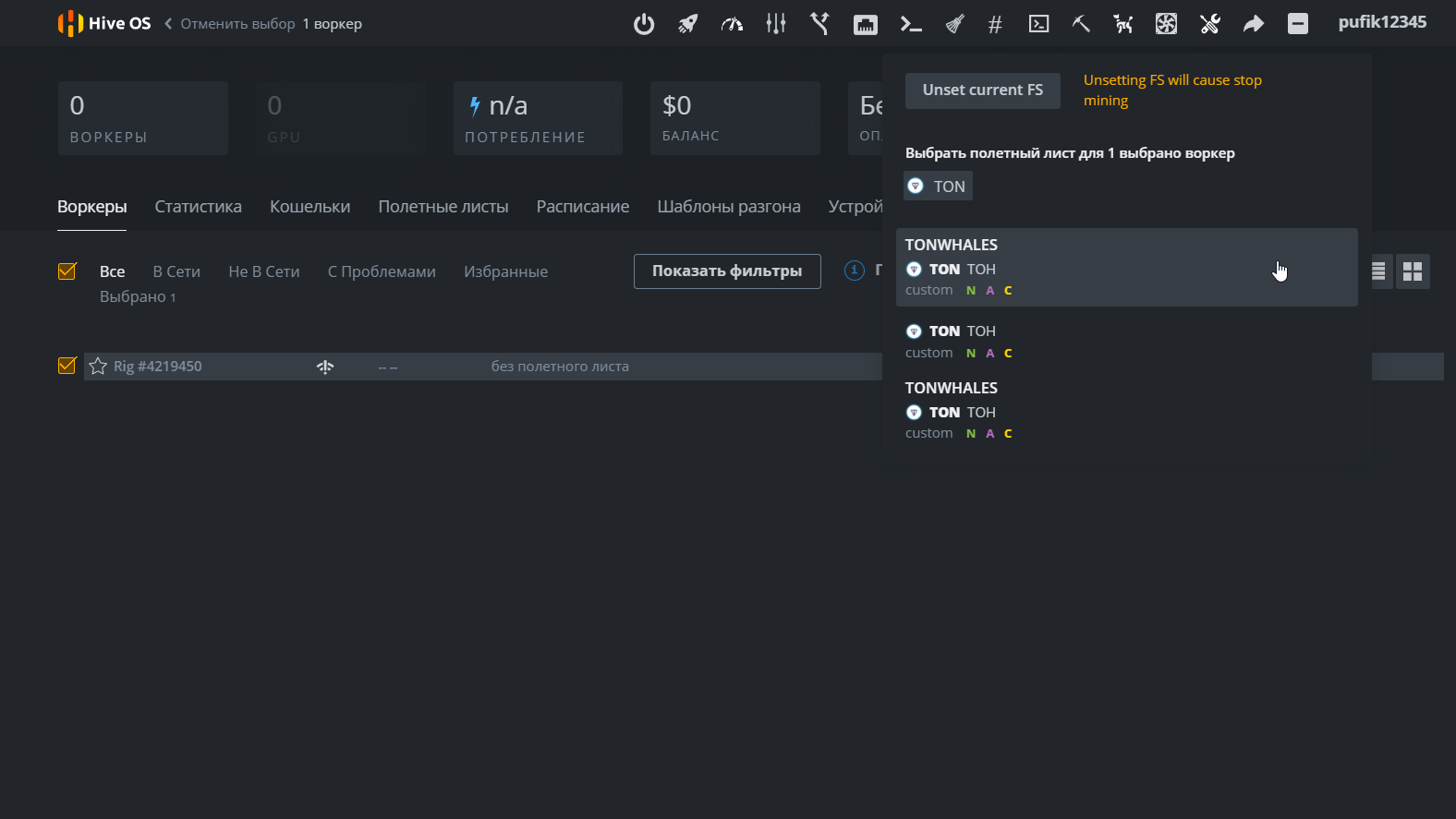
Процессом майнинга можно управлять как через кабинет на сайте, так и с помощью команд в системе Hive на вашем Риге.
Поделитесь этой страницей в соцсетях.
Помогите проекту TON собрать больше последователей по всему миру!
Hive OS — промокод на 10$ и инструкция по настройке и установке
HiveOS — стабильная, бесплатная (до 4 ферм), автоматически настраиваемая операционная система для майнинга. Если вам надоели проблемы с ос Windows, установите Hive OS — она все делает сама, регулировка оборотов кулера, разгон и прошивка видеокарт и многое другое!
Инструкция по установке Hive OS
Укажите при регистрации промокод thisispro100 и получите 10$ на счет.
Заходим на официальный сайте Hive OS: https://hiveos.farm
Переходим в раздел «instal»:

Так как у нас ферма базируется на видеокартах, скачиваем GPU торрент или zip файл самой операционной системы Hive OS:

Также нам необходима программа чтобы записать этот образ системы на флешку или диск. Вот ссылка на утилиту: http://download.hiveos.farm/

Рекомендую скачивать портативную версию (Etcher Portable) чтобы можно было ее сразу использовать без установки.
Подключаем флеш накопитель или жесткий диск к компьютеру, и запускаем программу Etcher.

- Указывает образ системы HiveOS
- Выбираем диск (флешку) на которую будет установлен HiveOS
- Проверяем и нажимаем «Flash!»
После завершения записи образа, подключаем флешку (жесткий диск) к ферме.
Теперь нам нужно зайти снова на официальный сайт Hive OS и зарегистрироваться «Sign in». В верхней части сайта нажимаем на «+» для тогда чтобы в дальнейшем идентифицировать нашу ферму с личным кабинетом. Вписываем название фермы и нажимаем сохранить:

Далее нажимаем в появившемся окне «+» для создания воркера:

Просто пишем название «Имя» и придумываем простой пароль, который вписываем в графу «Пароль»(иначе он будет сгенерирован автоматически), нажимаем сохранить:

После выполнения предыдущего действия на экране появится информация о настройках фермы. Нам нужно запомнить или записать куда-нибудь RIG_ID и пароль. Его нужно будет указать при первом запуске фермы с нашей созданной флешки с образом. Выглядит это так:

Подключаем накопитель к ферме и включаем ее (не забудьте подключить интернет). После непродолжительной автоматической загрузки и установки нужных файлов, на экране будет следующее:

Нажимаем один раз «Enter»затем вписываем наш логин RIG_ID, нажимаем «Enter» и вводим пароль и после снова «Enter». На экране должно появиться следующее сообщение: «Login OK. Happy Mining!»
Заходим снова в свой аккаунт сайта HiveOS, и там нажимаем на созданную нами конфигурацию фермы чтобы дальше создать кошелек и полетный лист:

Кликаем по разделу «Кошельки» и нажимаем кнопку «Добавить новый»:

Осталось совсем чуть-чуть и вы будете майнить. Переходим в раздел полетные листы. Там нужно просто последовательно добавить информацию для майнинга — какую монету, кошелек, пул, сервер (укажите Европа), также выберите майнер, который больше нравится. Придумайте название полетного листа и нажимаем «Создать полетный лист»:

Заходим в созданный нами воркер и в верхней панели нажимаем на значок ракеты и выбираем созданный нами «Полетный лист». Нажимаем применить и на этом все готово.

Пишите свои комментарии. Если эта статья будет вам полезна, то я напишу вторую часть про разгон и прошивку видеокарт.
Источник