Как записать электрогитару в fl studio

Как записать электрогитару в fl studio с использованием эмуляторов: основы, принципы и подходы к процессу.
Ранее мы уже выкладывали статью о том, как вообще записать электрогитару дома. Сегодня же я предлагаю поговорить о том, как записать электрогитару с использованием разнообразных моделирующих плагинов. В общем, речь пойдет о том, как использовать эмуляторы гитарных кабинетов во время работы с электрогитарой в домашних условиях.
Практически все современные DAW поставляются вместе с отличными моделирующими плагинами, заботливо внедренными разработчиками программного обеспечения. Помимо встроенных средств на рынке имеется множество не менее качественных разработок от других производителей: Native Instruments Guitar Rig, IK Multimedia AmpliTube, Positive Grid BIAS Amp и BIAS FX, Overloud TH3, Waves GTR и многие другие.
Как Создать настроить preset шелковый современный звук электрогитары Guitar Rig Pro
Не столь важно, какой плагин использовать в своей ежедневной работе, так как концепция и принципы работы будут идентичными для любого программного обеспечения. Данный материал продолжает серию статей, направленных на новичков домашней звукозаписи, а также тех музыкантов и гитаристов, кто только что столкнулся с вопросом, как записать электрогитару дома.
Начало работы
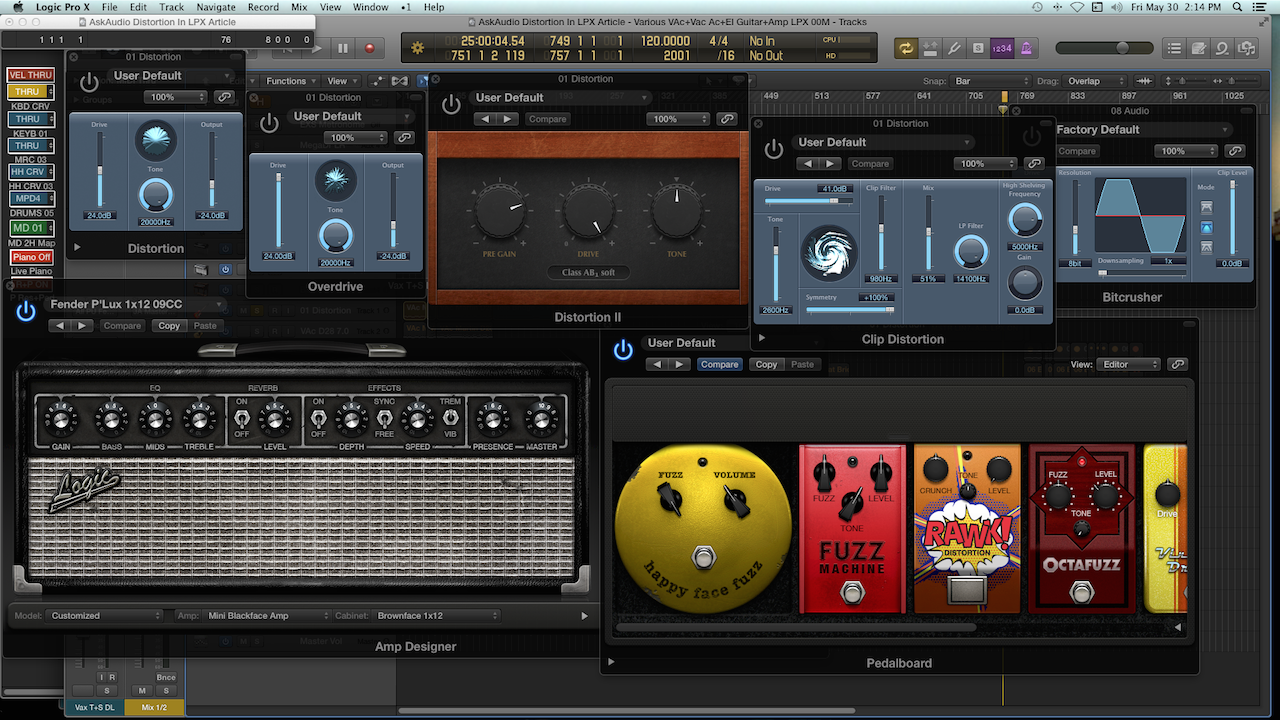
Любая работа над проектом начинается с запуска рабочей станции и создания новой дорожки для аудиоматериала (лучше использовать моно-дорожки при работе с басом и электрогитарой). Эмулятор гитарных кабинетов и усилителей будет подключаться к созданному аудиотреку в виде плагина.
На мой взгляд, к плагину эмуляции необходимо относиться как к полноценной программе внутри программы – фактически, DAW является не более, чем хостом для моделирующего программного обеспечения. Все настройки и пути прохождения сигнала существуют только в рамках конкретного проекта, поэтому вы всегда можете продолжить работу ровно с того же места, на котором остановились в конкретном проекте.
Возвращаясь к вопросу гитарных эмуляторов, то я советую использовать их в качестве “входящих” эффектов (Insert FX), нежели подключать их через посылы (Sends) и шины (Bus). Дело в том, что активация того же Guitar Rig на отдельном посыле приведет к тому, что при прослушивании будет слышны и чистый и обработанный сигнал гитары одновременно, при этом сигналы будут как бы независимы друг от друга. Придется потратить много времени на правильное смешение двух независимых сигналов, прежде чем получиться добиться необходимого результата.
В некоторых ситуациях такой подход находит активное применение, но в данный момент мы не будем вдаваться в подробности смешения разных сигналов, пойдя самым простым и логичным путем. Напоминаю, что нас сегодня больше интересует то, как записать электрогитару дома с использованием программных эмуляторов кабинетов и усилителей, то есть понять принципы и подходы к этому процессу.
Ставим звук Rammstein в программе Guitar Rig
Понимание работы эмуляторов гитарных кабинетов

Одним из преимуществ моделирующего программного обеспечения можно назвать тот факт, что подобное ПО всегда находится на выходе сигнальной цепи DAW. Другими словами, записанная электрогитара изначально представляет собой чистый звук без каких-либо искажений. То есть любые другие эффекты и инструменты – эквалайзер, компрессор и т.д. – обрабатывают входящий чистый сигнал электрогитары, а не изменяют звук, получившийся при использовании того же AmpliTube или Guitar Rig.
В то же самое время у такого подхода есть и обратная сторона: обработанный эквалайзерами, компрессорами и лимитерами исходный сигнал электрогитары в какой-то момент может перестать хорошо звучать вместе с гитарным эмулятором. Это, в свою очередь, может привести к ситуации, когда музыкант начинает “бегать по кругу”, то есть постоянно менять настройки эмулятора, эквалайзера и других эффектов ради достижения желаемого звучания. В конце концов, вместо того, чтобы приблизиться к искомому саунду, начинающие гитаристы уходят в такие дебри, что проще удалить все вчистую и начать сначала, нежели пытаться вернуть все назад.
Нужно всегда помнить о том, что рано или поздно стоит поставить точку в своих экспериментах с саунд-дизайном гитары, иначе песня никогда не будет закончена. Ищите такой гитарный звук, который идеально впишется в общий микс композиции, и всегда задавайтесь вопросом, насколько “накрученный” звук электрогитары вписывается в стилистическую канву композиции.
И самое главное: вполне возможно, что сама гитара не звучит так, как того хотелось бы. То есть поиск ответа на вопрос, как записать электрогитару с использованием гитарных эмуляторов, а также поиски желаемого гитарного саунда надо начинать с самого инструмента: именно чистое и качественное звучание гитары должно быть той отправной точкой, откуда будет начинаться работа по формированию саунда.
А можно все посмотреть?
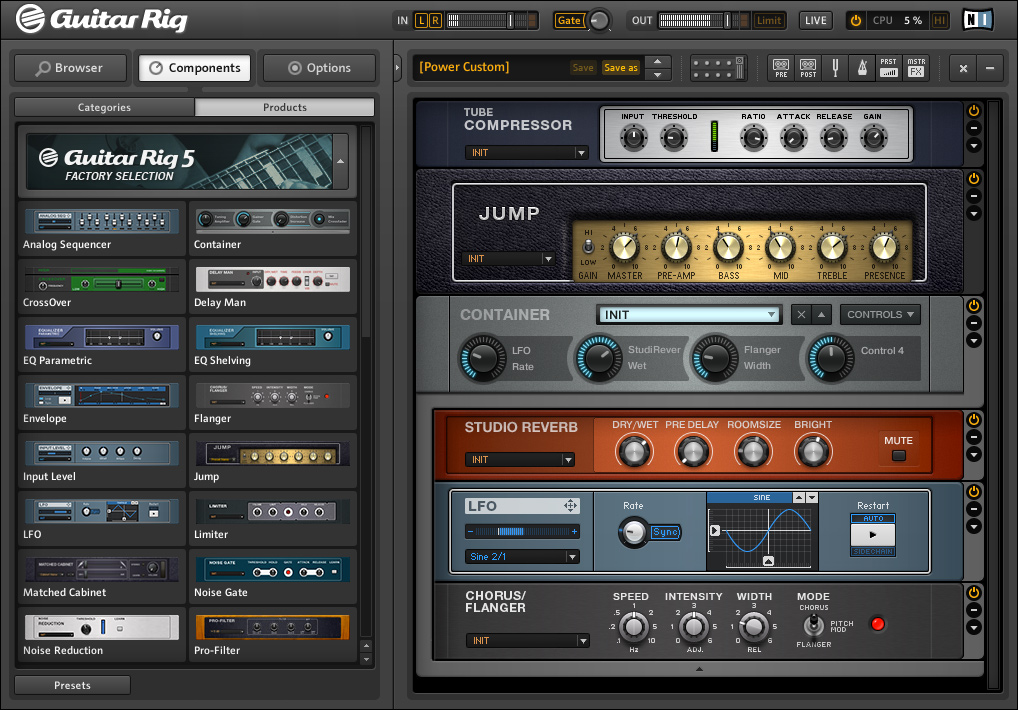
Некоторые модели усилителей неизменно ассоциируются с конкретными музыкальными стилями: если ты играешь рок-музыку, то тебе нужен Marshall, если увлекаешься чем-то более тяжелым – смотри в сторону Mesa/Boogie. В принципе, в таком соотношении нет ничего плохого, но какой смысл загонять себя в выдуманные рамки?
Эмуляторы гитарных кабинетов предлагают великое множество самых разнообразных моделей усилителей под любые нужды гитаристов и музыкантов, так почему бы не попробовать их все? Никогда не знаешь, какой именно виртуальный кабинет подойдет именно тебе.
Обязательно попробуй воспользоваться разными усилителями, динамиками, кабинетами, педалями и микрофонами. Посмотри и послушай, как они вписываются в общий микс. Вполне возможно, что самое интересное и подходящее звучание найдется там, где его не ждешь.
Смелые эксперименты
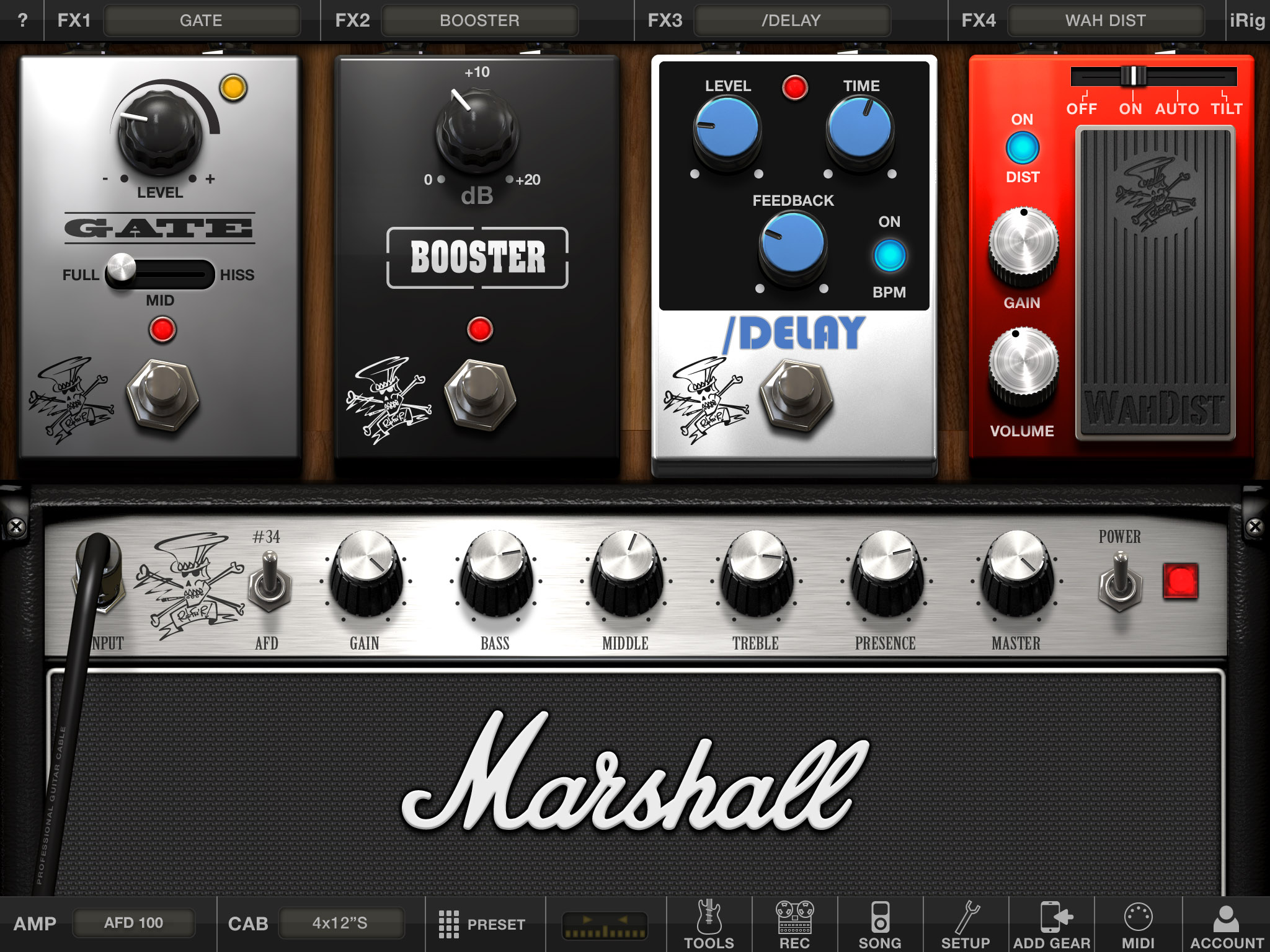
В реальном мире каждому гитаристу приходится использовать множество разнообразных педалей, соединять их кабелями, бороться с возникающими шумами и т.д. То есть необходимо достаточно места и ресурсов на самое разнообразное оборудование, но ведь мы находимся в виртуальном мире, верно?
Как насчет того, чтобы попробовать использовать два усилителя одновременно или создать какую-нибудь необычную цепочку эффектов? Три фузза, квакушка и четыре дилэя? Нет ничего невозможного! Конечно, не стоит кидаться в крайности и добавлять абсолютно все имеющиеся педали и эффекты одновременно, но всегда стоит помнить о том, что единственное ограничение при работе с эмуляторами гитарных усилителей – это наше воображение. Ну и мощность процессора.
Механика микрофонов
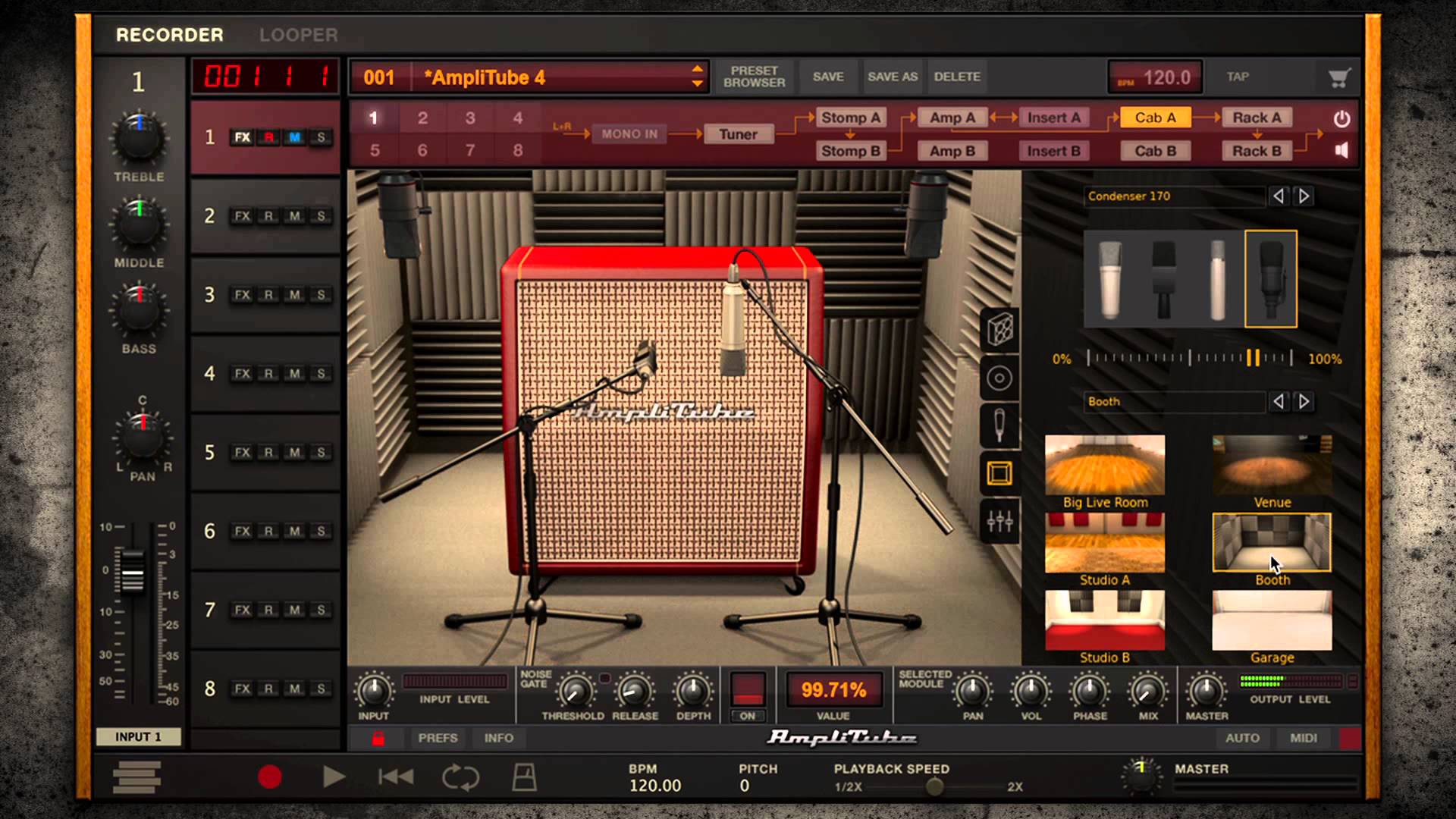
Практически каждый эмулятор позволяет управлять виртуальными микрофонами для снятия звука с виртуального кабинета. Другими словами, как и в реальном мире, музыкант имеет возможность менять расположение микрофона в пространстве, что, конечно же, будет сказываться на получающемся звуке.
Загляните в секцию микрофонов, попробуйте воспользоваться микрофонами разного типа, “поиграться” с их местоположением относительно динамика усилителя, а также применить встроенные возможности усиления гейна и эквализации к ним.
Аппаратные возможности
Несмотря на все возможности моделирующего программного обеспечения, не стоит забывать о том, что многие мультиэффектовые усилители, процессоры эффектов и педали могут выступать в качестве аудиоинтерфейса или, как минимум, эффективно встраиваться в цепь прохождения аудиосигнала без внесения помех в итоговый результат.
Думая о том, как записать электрогитару с использованием гитарных эмуляторов по типу BIAS, AmpliTube и Guitar Rig, стоит оценить уже имеющееся у себя аппаратное обеспечение. Это дает гитаристу возможность записать хорошо знакомый и приятный уху звук прямо через аудиоинтерфейс без какого-либо шума от микрофонов и прочих аудиозаписывающих устройств. В общем, не стоит упускать из виду такую возможность.
ИсточникКак записать гитару на ПК с помощью Reaper DAW —
Многие начинающие музыканты хотят знать, «как я могу записать свой инструмент на компьютер»? Подсказка: вы не присоединяете 3,5 мм адаптер к вашему гитарному кабелю и не подключаете его непосредственно к линейному входу вашей материнской платы.
Вам нужен аудиоинтерфейс — они обычно выглядят так и стоят от 50 до 1000 долларов в зависимости от марки и качества.

Бестселлер № 1
1,151 Отзывы
Focusrite Scarlett Solo (2nd Gen) USB аудиоинтерфейс с профессиональными инструментами | Первый

ВИДЕТЬ ЭТО
SaleBestseller № 2
1,151 Отзывы
Focusrite Scarlett 2i2 (2nd Gen) USB аудиоинтерфейс с профессиональными инструментами | Первый

ВИДЕТЬ ЭТО
SaleBestseller № 3
737 отзывов
IK Multimedia iRig 2 Гитарный интерфейсный адаптер для iPhone, iPod Touch iPad (IPIRIG2PLGIN)
Последнее обновление: 2019-06-26 в 06:02 / Партнерские ссылки / Изображения из Amazon Product Advertising API
Другой вариант — педаль эффектов со встроенным аудиоинтерфейсом через USB, например Zoom G2.1NU — Проверить последнюю цену (обычно около 150 долларов) на момент написания этой статьи.

Выбор аудиоинтерфейса может быть немного сложным — вам нужно учитывать тип подключения (Thunderbolt, USB, FireWire, PCI / PCIe карта). Thunderbolt в настоящее время является самым быстрым типом подключения с минимальной задержкой звука, затем следует FireWire, а затем USB — обратите внимание, что нет никакой разницы в записи звука через USB 2.0 по сравнению с USB 3.0. Это связано с тем, что, хотя USB 3.0 имеет более высокую пропускную способность / скорость передачи, он практически ничего не делает для повторной дискретизации аудио / задержки / и т.д.
Еще одна вещь, которую следует учитывать, — это технические характеристики вашего аудиоинтерфейса, прежде всего самая высокая поддерживаемая битовая глубина и частота дискретизации. Большинство профессионалов записывают на частоте около 24 бит / 48 кГц или до 32 бит / 192 кГц. Это очень важно не только для качества звука, потому что запись с более высоким битрейтом / частотой дискретизации фактически уменьшит вашу задержку звука при использовании Direct Monitoring внутри DAW, подобного Reaper.
Между прочим, прямой мониторинг — это когда вы слышите, как играете во время записи (или глушения в VST). Если у вас высокая задержка звука, вы получаете небольшую задержку между ударением по струнам на гитаре и звуком, воспроизводимым на ваших динамиках. Я объясню все это далее в этом руководстве.
Требования:
- Кокосовый жнец
- Аудио интерфейс
- Гитара
- (Необязательно) ASIO4ALL универсальный драйвер ASIO
- (Необязательно) Программное обеспечение VST, например Guitar Rig, Overloud TH3 и т. Д.
Установка драйверов ASIO4ALL
Драйверы ASIO4ALL не являются обязательными, но рекомендуется — они обычно работают лучше, чем встроенные драйверы, такие как Realtek HD, для задержки звука и размера буфера. ASIO4ALL может достигать всего 5 Мс аудио задержки, тогда как с Realtek HD вы обычно достигаете максимума около 14 Мс.
Итак, давайте начнем с установки драйверов ASIO4ALL — или вы можете пропустить этот шаг и перейти к настройке Reaper.
Загрузите драйверы ASIO4ALL и запустите установщик, а затем перейдите к Выберите компоненты меню, проверьте «Автономные настройки ».
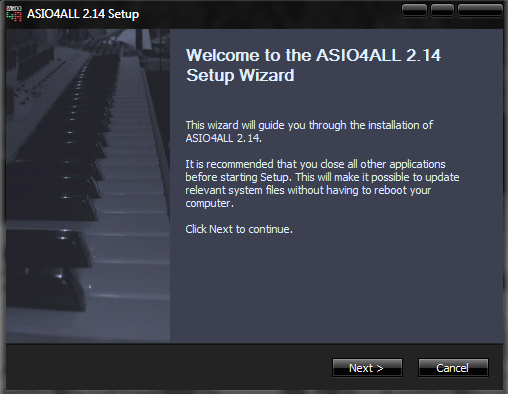
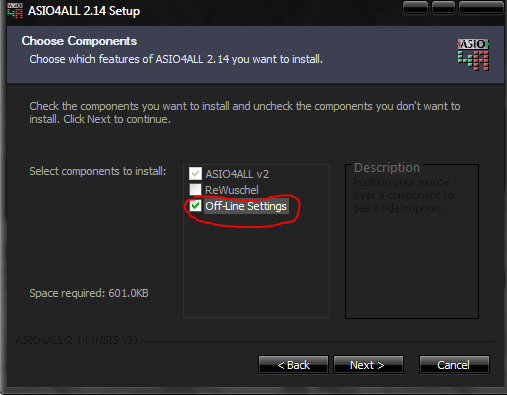
Теперь, когда установка завершена, вы можете открыть автономные настройки из меню «Пуск» и настроить интерфейс (буфер, компенсация задержки и т. Д.)
Настройка настроек Reaper
Теперь давайте перейдем в Reaper и изменим настройки. Вы можете перейти в Настройки> Настройки или просто нажать CTRL + P.
Теперь вот краткий обзор всех категорий в меню настроек Reaper:
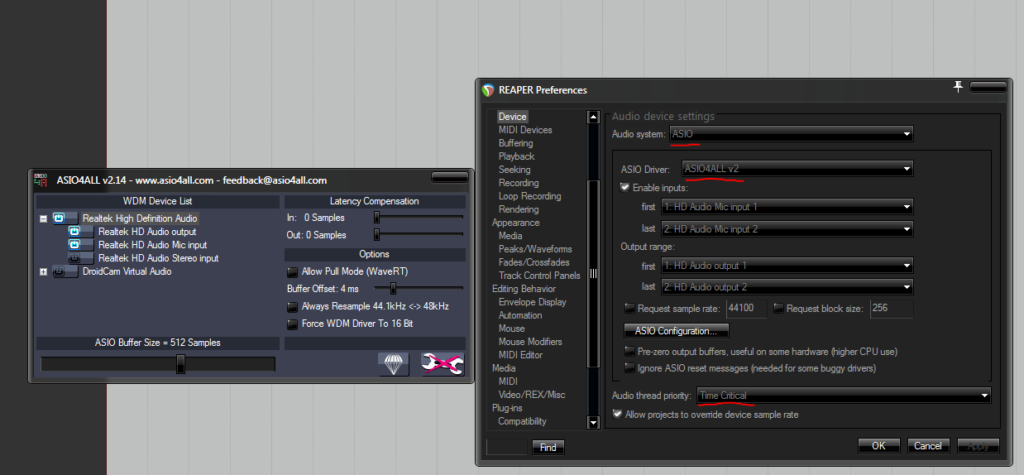
- Генеральный — Предоставляет базовые параметры, в том числе ограничения отмены, параметры запуска, элементы управления с помощью клавиатуры и мультитач.
- Проект — Здесь вы можете установить параметры шаблона по умолчанию и то, как ваш проект должен вести себя. Если вы планируете использовать один и тот же шаблон снова и снова, это хорошее меню для ознакомления.
- Аудио — Это меню предоставляет подробные сведения для настройки параметров звука. Изменения в этом меню могут иметь серьезные последствия для работы системы.
- Внешность — Хотя эти параметры обычно предназначены для эстетики, они также имеют несколько настроек производительности, а также общие настройки рабочего процесса / редактирования.
- Редактирование поведения — От изменений курсора и масштабирования до MIDI, конвертов и настроек мыши — вот где действительно вступают в действие параметры рабочего процесса.
- Средства массовой информации — Управляет тем, как Reaper должен обрабатывать различные медиа-файлы, включая аудио, видео, MIDI и REX.
- Плагины — Меню плагинов сообщает системе, где найти ваши плагины и как с ними обращаться, и предоставляет твики для сенсорных плагинов, которые не всегда хорошо играют.
- Поверхности управления — Если у вас есть какие-либо поверхности управления, они будут отображаться и могут быть изменены здесь.
- Внешние редакторы — Некоторые программы не могут работать как плагины, но все еще очень ценны. (Melodyne, например.) Это меню позволяет вам назначать различные внешние редакторы разным типам файлов (wav, mid) и редактировать их в этих внешних редакторах, сохраняя положение файла внутри Reaper.
Поэтому мы действительно хотим установить ASIO4ALL в качестве драйвера вашего устройства.
В настройках «Device» измените Audio System на ASIO.
Затем измените драйвер ASIO на ASIO4ALL.
Теперь есть несколько настроек производительности, чтобы получить максимально возможную задержку звука, поэтому следуйте внимательно:
- Аудио> Не обрабатывать приглушенные треки — Если CPU является для вас ценным ресурсом, то вы должны убедиться, что эта опция включена. Однако, если нужно многократно включать и выключать звук для эффектов A / B, это приведет к небольшому сбоям после включения звука.
- Аудио> Устройство> ASIO Thread Priority — Вообще говоря, мы всегда хотим, чтобы наши устройства ASIO были самой важной частью нашей DAW, поскольку они обрабатывают звук. Установка этой опции на Time Critical почти всегда обязательна.
- Аудио> Устройство> Буферизация> Приоритет нити — Подобно вышеописанному, но имеет дело с аудиопотоками в более общем смысле. Опять же, чем выше, тем быстрее и стабильнее, но использует больше ресурсов процессора.
- Аудио> Устройство> Буферизация> Anticipative FX Processing — Этот классный вариант хорош при смешивании. Это позволяет Reaper читать впереди того, откуда вы играете, поэтому он может обработать и FX до того, как они произойдут. Делает для более стабильной среды смешивания.
- Аудио> Устройство> Буферизация> Оптимизировать буферизацию для оборудования с низкой задержкой — Лучшая производительность буферизации — это всегда хорошо. Убедитесь, что этот проверен.
- Внешний вид> Обновления интерфейса — Когда вы записываете, вы не хотите, чтобы какая-либо графика перегружала ваш звук по значению процессора, и в этом случае этот параметр должен быть установлен на ленивый. Однако, когда вы редактируете, вам понадобится более отзывчивый графический интерфейс, и вам, вероятно, следует увеличить этот параметр.
- Плагины> Совместимость> Отключить сохранение полного состояния плагина — Если вы обнаружите, что у вас возникают небольшие сбои при загрузке определенных плагинов, это может быть связано с большим количеством данных, которые плагин хранит в проекте. Эта опция не позволит им сделать это, но может означать, что плагин не будет корректно загружаться при повторном открытии проекта. Если вы не используете сэмплеры, с этим должно быть все в порядке. Но если вы используете виртуальные инструменты, вы не должны использовать эту опцию. Полезно, но подходите на свой страх и риск!
- Плагины> VST> VST Совместимость — Если у вас возникают проблемы с определенными плагинами (или картами UAD), этот набор флажков может избавить вас от многих разочарований. Внимательно прочитайте их и выберите только те, которые относятся к вашей проблеме.
Когда вы изменяете настройки буфера в Reaper, вы обычно хотите открыть автономные настройки ASIO4ALL (из меню «Пуск») и настроить ползунок так, чтобы он соответствовал тому, что вы вставили в Reaper.
Теперь мы можем проверить задержку звука между вашим гитарным / аудиоинтерфейсом и Reaper, используя Direct Monitor на дорожке записи.
Щелкните правой кнопкой мыши на левой боковой панели Reaper и нажмите «Добавить новый трек», либо вы можете нажать CTRL + T.
На новой дорожке нажмите кнопку «Запись / снятие с охраны», затем нажмите кнопку «Запись мониторинга», чтобы включить.
Теперь дайте своей гитаре несколько звуков, и вы сможете услышать, как вы играете в режиме реального времени.
Устранение проблем с задержкой звука
Если вы ничего не слышите, есть несколько вещей, которые можно попробовать.
Во-первых, убедитесь, что настройки ASIO4ALL (на панели «Настройки автономного режима») соответствуют возможностям вашего аудиоинтерфейса. Проверьте характеристики вашего аудиоинтерфейса и установите в настройках ASIO4ALL и Reaper максимальный битрейт и частоту, на которую способен ваш аудиоинтерфейс.
По сути, убедитесь, что все одинаково по всем направлениям — если в настройках ASIO4ALL установлен буфер 224, убедитесь, что в Reaper установлен такой же буфер.
Также проверьте уровень громкости на вашем аудиоинтерфейсе и ручке регулировки громкости на вашей гитаре. Это было, вероятно, не так ли?
Если вы можете слышать саму игру, но есть заметное потрескивание / искажение, вы хотите увеличить свой буфер. Если между ударами гитарных струн и воспроизведением звука через динамики есть задержка, уменьшите искажение. Вы действительно хотите попытаться найти «сладкое место».
Также помните, что в целом DAW могут быть довольно загруженными процессорами, особенно если вы используете много плагинов или звуковых эффектов VST. Определенно рекомендуется хороший многопоточный процессор, и вы должны оптимизировать использование процессора и памяти вашего компьютера во время сеансов записи. Это значит делать такие вещи, как:
- Закрытие ненужных фоновых программ и служб Windows
- Отключение дросселирования ЦП, как в AMD «Cool n Quiet», в BIOS
- Установка Reaper на «Высокий приоритет» в диспетчере задач
Использование VST в Reaper
Если вы не можете позволить себе модные усилители и педали эффектов, вы можете полностью рассмотреть программное обеспечение VST (Virtual Studio Technology) специально для гитаристов — оно обычно поставляется с множеством эффектов и пресетов, так что вы можете включить звук вашего любимого исполнителя твоя гитара
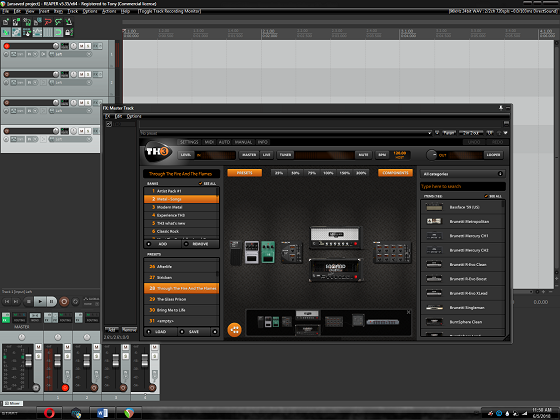
Их там много — Amplitude, Guitar Rig, GTR, Pod Farm, Overloud TH3 и т. Д.
Мой личный фаворит — Overloud TH3, поэтому я буду использовать его, например, для ссылок.
Когда вы устанавливаете Overloud TH3, он спросит, куда вы хотите установить файлы плагина VST. Если вы собираетесь экспериментировать с DAW, вам следует установить его где-то вроде C: VSTs, чтобы его было легко найти и загрузить в программное обеспечение.
Теперь есть несколько способов использования VST-плагинов в Reaper — вы можете установить разные VST для каждого трека (если вы создаете многодорожечный цепной слой), или вы можете установить «Master FX» на главном микшере. так что каждый трек содержит один и тот же плагин VST.
В любом случае, допустим, я хочу использовать Overloud TH3 на микшере Master FX, чтобы каждый трек, который я записываю как отдельный слой, использовал один и тот же FX.
Сначала давайте зайдем в Настройки и скажем Reaper, где найти наш плагин Overloud TH3.
Зайдите в Настройки> Плагины> VST.
Нажмите кнопку «Добавить» рядом с полем пути и добавьте папку для вашего файла Overloud TH3 VST. Затем нажмите кнопку «Повторное сканирование», нажмите «Применить» и OK.
Теперь, когда вы нажмете кнопку «Master FX» в нижнем левом углу на Master Mixer, он откроет все доступные плагины. Найти VST3 Плагин для TH3 (Overloud). Вы также можете увидеть версию VST, но VST3 обычно превосходит VST (менее ресурсоемкий, лучшее кодирование и т. Д.)
Это откроет VST в новом окне, где вы можете использовать Overloud TH3 (или аналогичный VST), как обычно.
ИсточникКак поменять звук метронома в Guitar Rig

Есть отличная программа для гитаристов Guitar Rig. Я пользуюсь ей постоянно. Потому что не хочется включать полностью весь свой аппарат. Если компьютер работает, то и програму включил и все готово. Но столкнулся с тем, что звук у метронома в этой программе мне не понравился. Я задался вопросом о том, как поменять звук у самого метронома.
Залез в интернет стал смотреть статьи и ничего не нашел на эту тему. Поэтому стал копаться сам. Все оказалось гораздо проще чем я думал.
В программе Guitar Rig мы в правой колонке смотрим на полоску метронома и видим маленькую иконку, которая показывает вниз. Нажимаем на нее.
Открывается еще небольшое поле, в котором мы видим слова LOAD и две графы: #1 #2 первая отвечает за сильную долю в такте, а вторая за все остальные звуки такта. Нажимаем на LOAD и смотрим нужные нам звуки. ВСЕ.
Я люблю звук «ss» Он похож на деревянный клик. И на первую долю и на последующие ставлю его. Ну вот и все. Дальше думаю все понятно:)
Источник